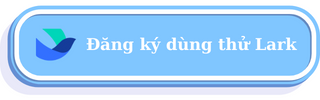Cách sử dụng Announcement của Lark
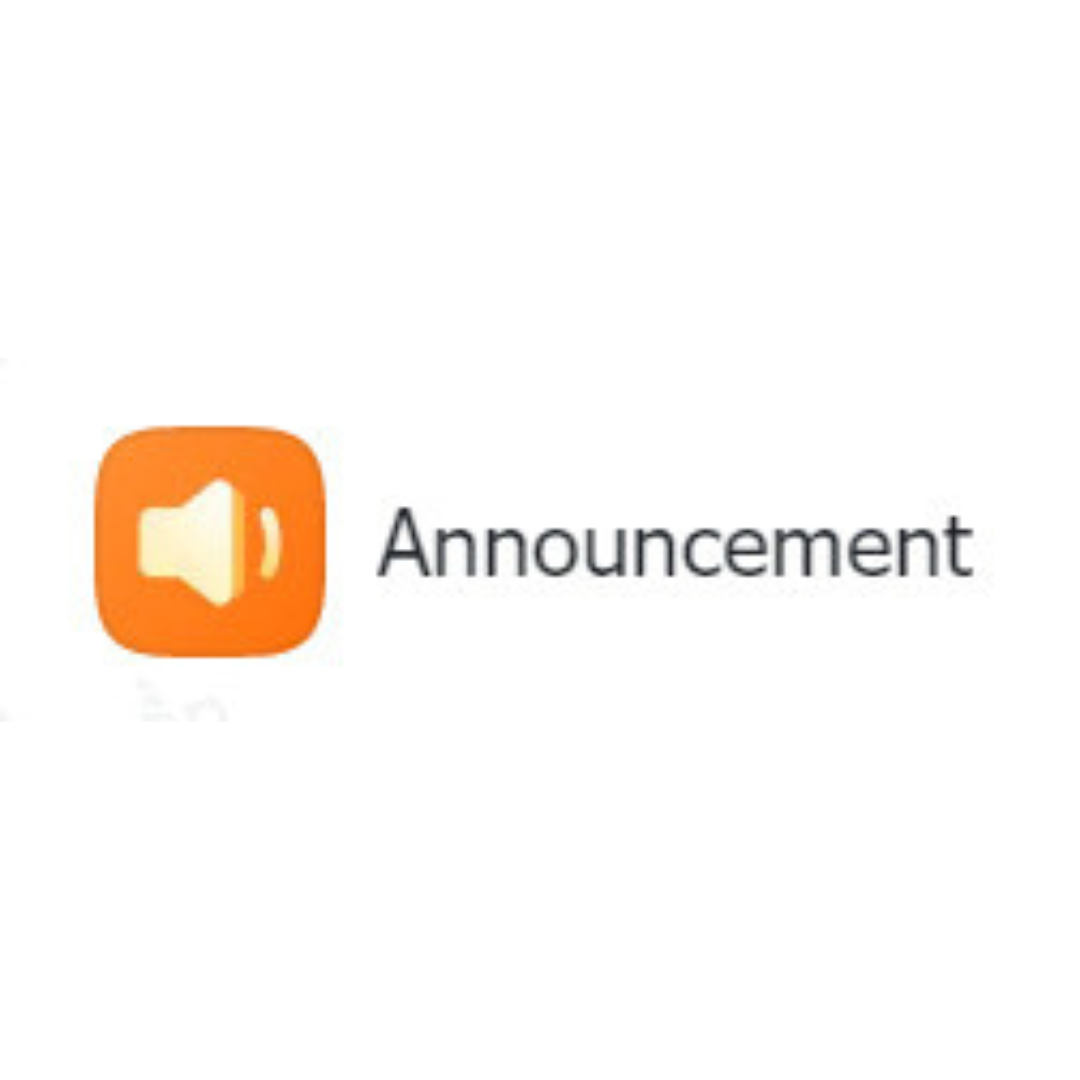
I. Giới thiệu về Announcement
- Announcement là một ứng dụng chính thức được cung cấp bởi Lark Technology. Thông qua ứng dụng này, quản trị viên có thể gửi thông báo tới tất cả nhân viên hoặc bộ phận cụ thể. Thông báo xuất hiện dưới dạng thẻ thông báo trong Lark.
- Quản trị viên cũng có thể sử dụng các tính năng Buzz, resend (gửi lại) và I sign (Tôi ký) để đảm bảo tất cả nhân viên đã nhận được một thông báo quan trọng.
Các tính năng mới
- Trình chỉnh sửa được nâng cấp với phong cách nội dung phong phú: điều chỉnh định dạng văn bản, chèn liên kết,...
- Người dùng có thể xem thêm nội dung trong cửa sổ bật lên riêng thông qua thẻ tin nhắn Bot.
- Quản trị viên có thể nhập dữ liệu nhân viên qua Excel và gửi thông báo cho người dùng cụ thể.
- Nhân viên cần ký xác nhận khi được thông báo.
- Thông báo cho người dùng bằng các cảnh báo ứng dụng hoặc các cuộc gọi điện thoại như một lời nhắc nhở.
II. Các bước thực hiện
1. Kích hoạt ứng dụng Announcement
- Quản trị viên nhấp vào Workplace - App List (Nơi làm việc - Danh sách ứng dụng), tìm ứng dụng Announcement (Thông báo) trong danh sách và nhấp vào Enable apps and configure available range (Bật ứng dụng và định cấu hình phạm vi khả dụng) ở bên phải.
- Lưu ý: Bạn cũng có thể tắt ứng dụng Thông báo trên trang cấu hình Thông báo.
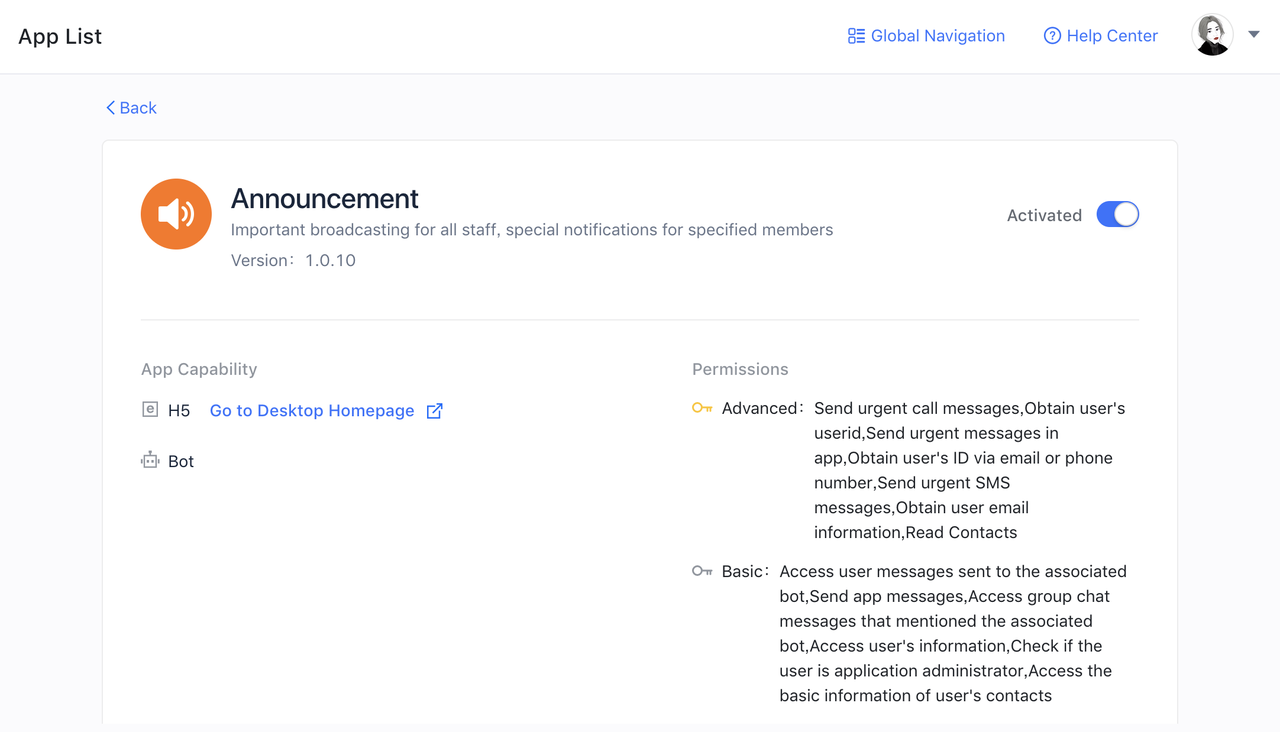
2. Đặt quản trị viên Announcement
- Có 2 loại vai trò quản trị:
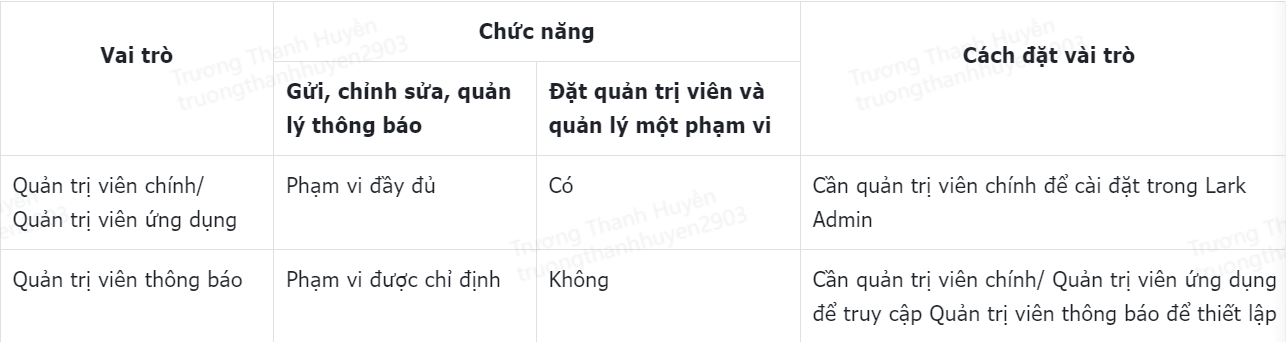
2.1 Đặt quản trị viên chính/quản trị viên ứng dụng
Quản trị viên chính/quản trị viên ứng dụng có thể gửi, chỉnh sửa, quản lý các thông báo trong phạm vi rộng. Họ cũng có thể đặt một người là quản trị viên thông báo và cài đặt phạm vi quản trị của người ấy.
Để cài đặt quản trị viên chính, hãy đi tới Settings - Administrator Permissions (Cài đặt - Quyền của quản trị viên) trong Lark Admin:
- Đặt quản trị viên chính: trên trang Primary administrator (Quản trị viên chính), nhấp vào Add Primary Administrator (Thêm Quản trị viên Chính) ở góc trên cùng bên phải, nhập tên và nhấp vào Xác nhận để hoàn tất cài đặt. Nếu cần xóa, bạn có thể nhấp vào xóa trong danh sách quản trị viên chính.
- Đặt quản trị viên ứng dụng: trên trang Administrator (Quản trị viên), nhấp vào Add Administrator (Thêm Quản trị viên) ở góc trên cùng bên phải, nhập tên, chọn App Management (Quản lý Ứng dụng), đặt Announcement as the specified application (Thông báo làm ứng dụng được chỉ định) và nhấp vào Confirm (Xác nhận) để hoàn tất việc thêm quản trị viên ứng dụng. Nếu cần xóa, bạn có thể bấm xóa trong danh sách quản trị viên.
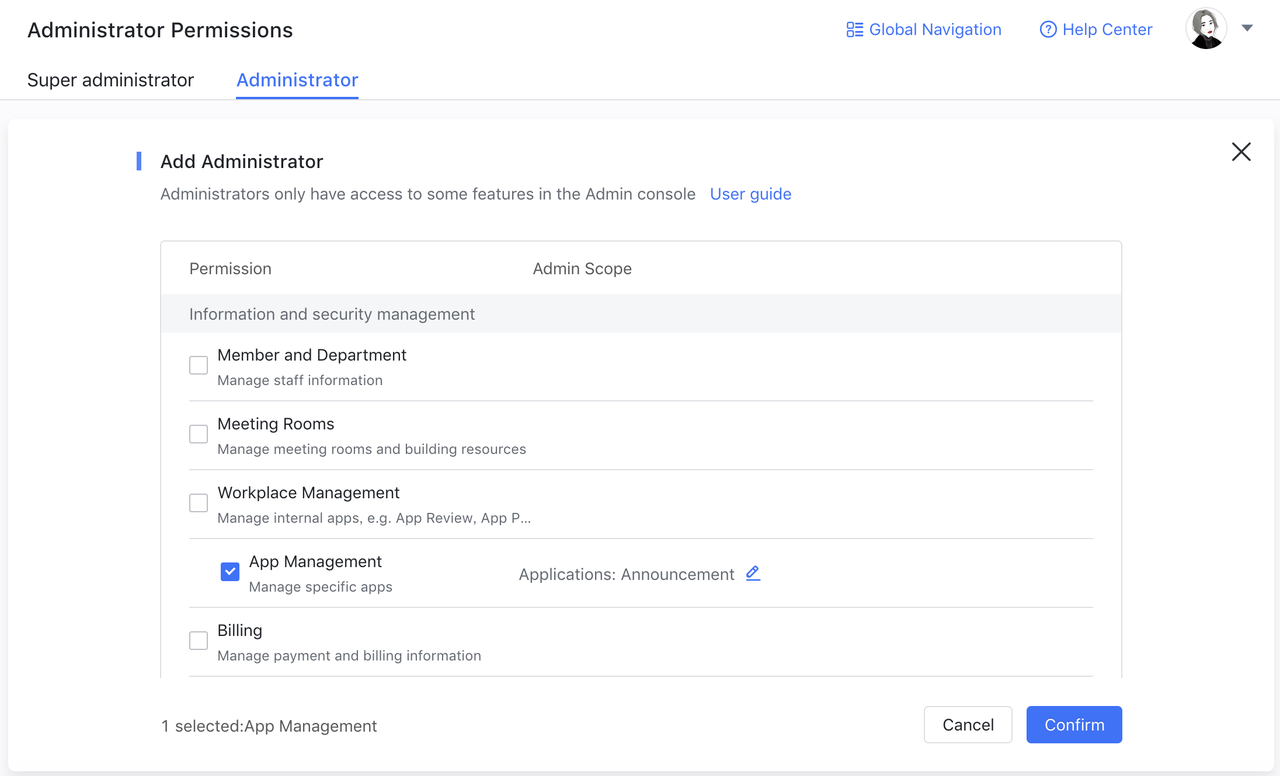
2.2. Đặt quản trị viên thông báo
- Quản trị viên thông báo có thể gửi, chỉnh sửa, quản lý thông báo trong một phạm vi xác định.
(1) Vào trang Cài đặt
- Quản trị viên chính/quản trị viên ứng dụng có thể mở ứng dụng Announcement (Thông báo) và nhấp vào Announcement admin setting (Cài đặt quản trị viên thông báo) ở góc trên cùng bên phải.
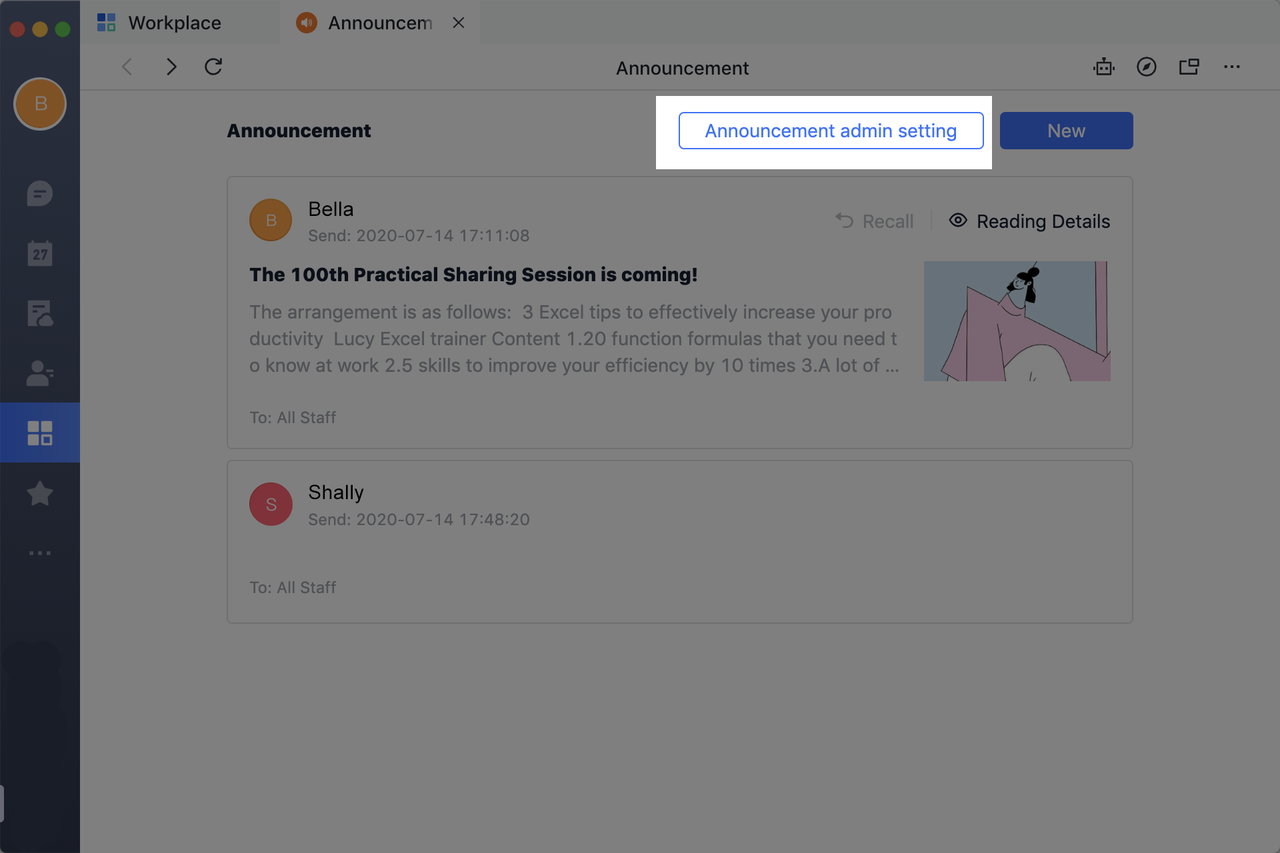
(2) Thêm quản trị viên thông báo
- Nhấp vào Add announcement administrator (Thêm quản trị viên thông báo) ở góc trên cùng bên phải.
- Thêm các thành viên được chỉ định làm quản trị viên thông báo và thêm phạm vi gửi.
- Nhấp vào Save (Lưu) để thêm, sau đó các thành viên được chỉ định có thể gửi thông báo.
Lưu ý:
- Có thể thêm tối đa 10 quản trị viên cùng một lúc.
- Thông báo BOT sẽ tự động gửi thông báo cho thành viên sau khi thêm thành công.
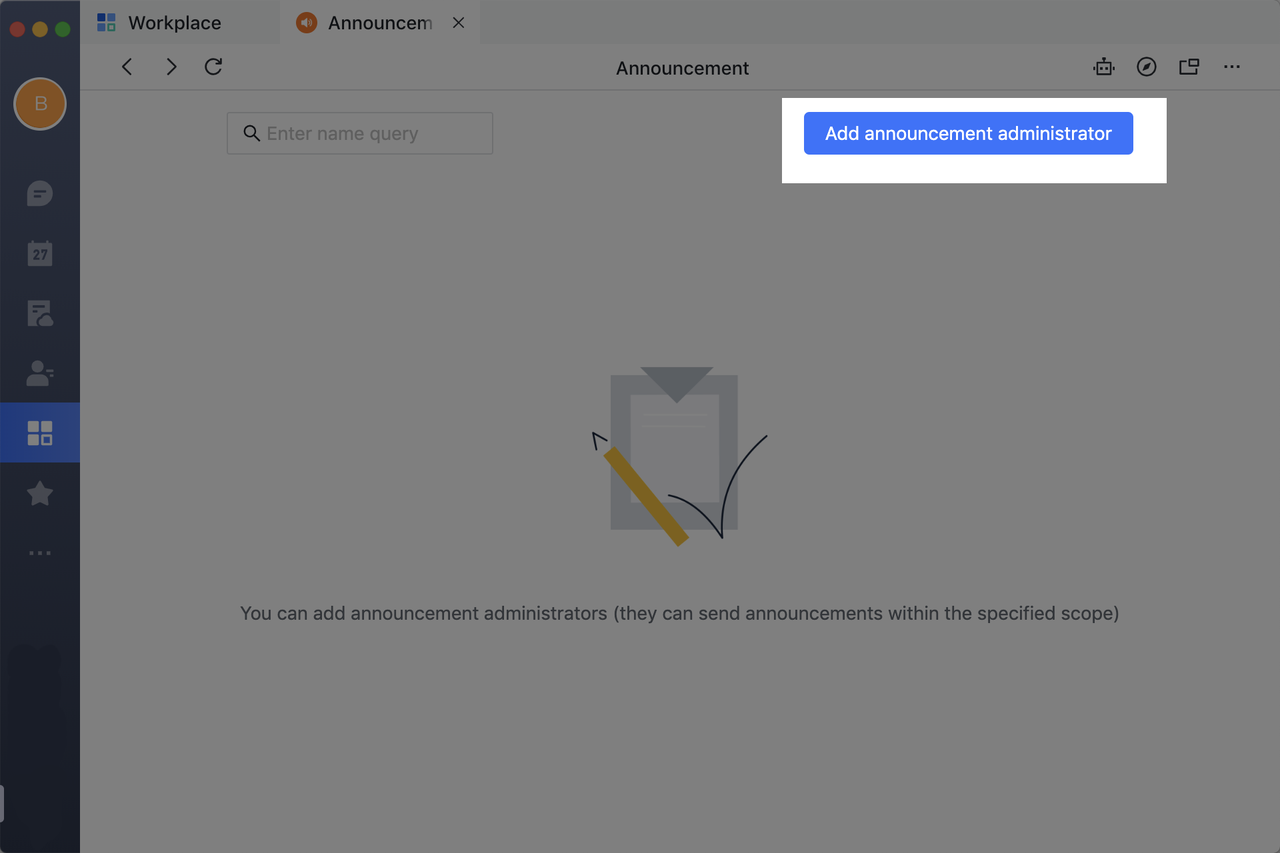
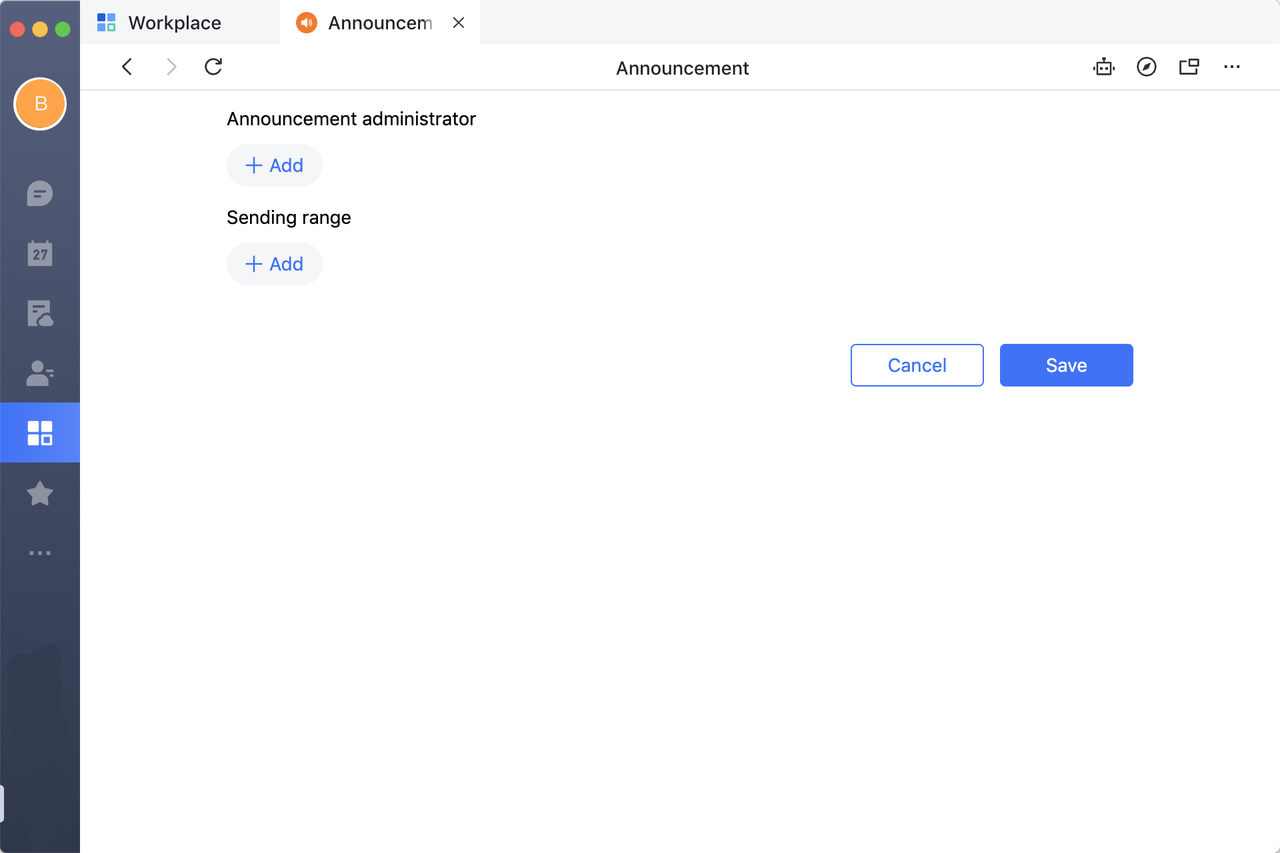
(3) Quản lý quản trị thông báo
- Sửa đổi phạm vi gửi: Nhấp vào Modify (Sửa đổi) trong danh sách quản trị viên để sửa đổi phạm vi gửi của quản trị viên.
- Xóa quản trị viên thông báo: Nhấp vào Delete (Xóa) trong danh sách quản trị viên để xóa quản trị viên. (Quản trị viên không thể gửi thông báo và các thông báo (bao gồm cả bản nháp) do quản trị viên tạo sẽ được chuyển cho bạn sau khi xóa thành công).
Lưu ý:
- Quản trị viên thông báo có thể xem phạm vi gửi của riêng mình trên trang này.
- Sau khi sửa/xóa thành công, BOT thông báo sẽ tự động thông báo cho thành viên về các thay đổi.
- Quản trị viên chính/quản trị viên ứng dụng có thể gửi thông báo cho tất cả các thành viên theo mặc định. Không thể sửa đổi phạm vi gửi. Nếu muốn xóa 2 loại quản trị viên này, bạn cần vào Lark Admin để thiết lập.
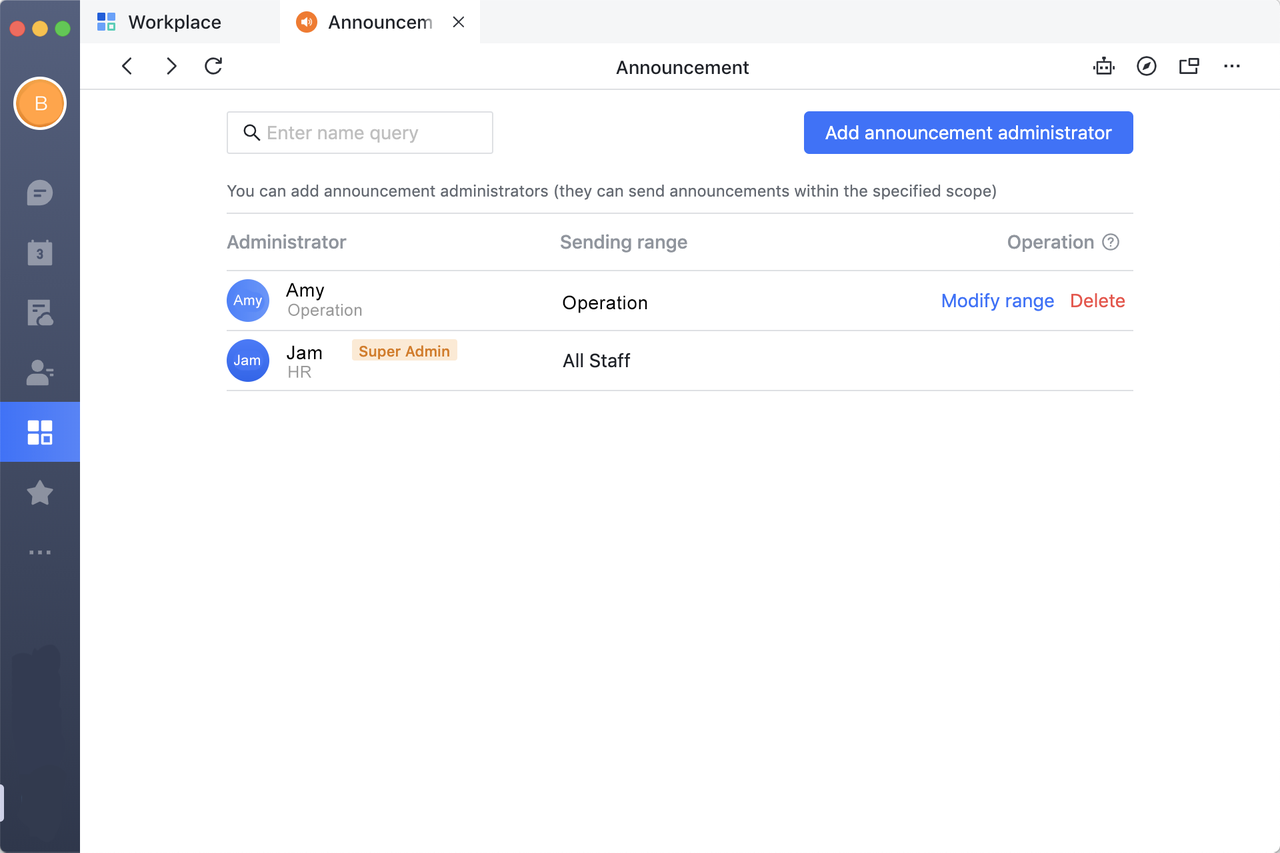
3. Tạo thông báo
3.1. Vào trang quản lý thông báo
- Có hai phương pháp để vào trang quản lý Thông báo:
+ Cách 1:
Truy cập Lark Admin, nhập App List - Announcement Configuration (Danh sách ứng dụng - Cấu hình thông báo).
Nhấp vào Go to Desktop Homepage. (Chuyển đến Trang chủ Máy tính để bàn).
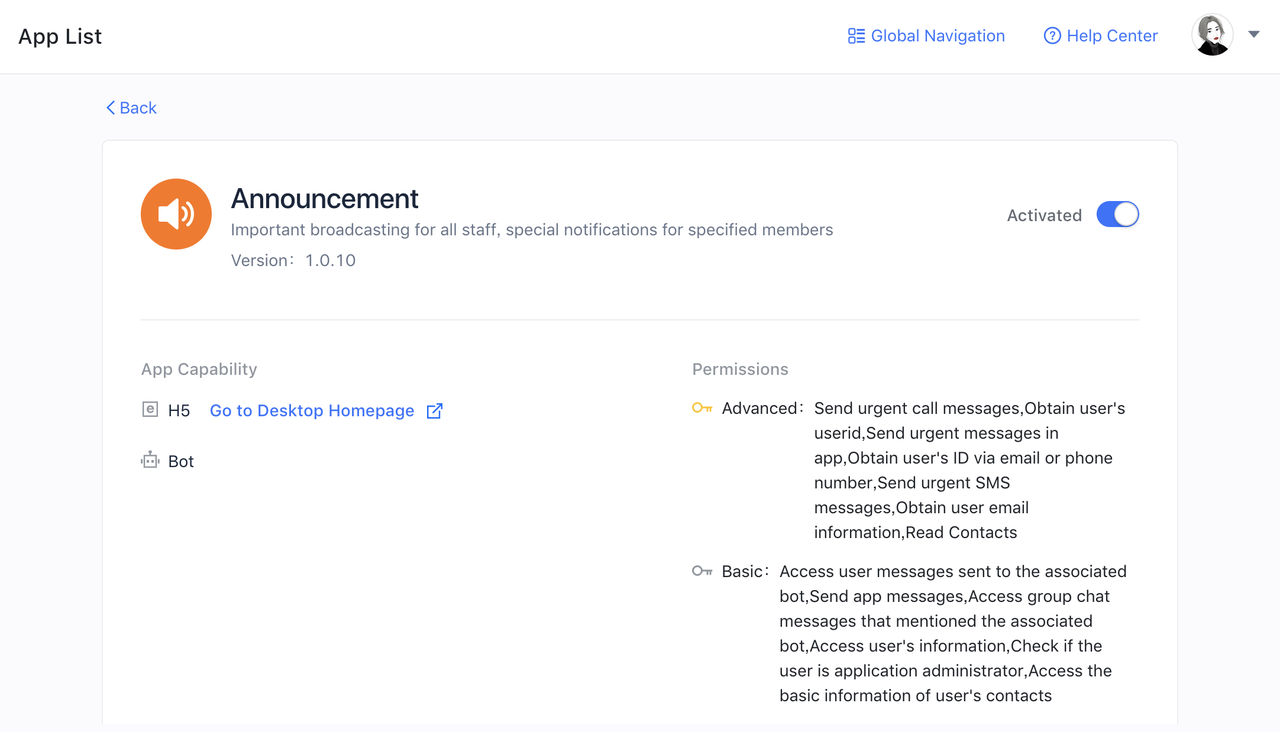
+ Cách 2:
Từ màn hình của bạn, hãy chọn Workplace (Nơi làm việc), sau đó nhấp vào ứng dụng Announcement (Thông báo).
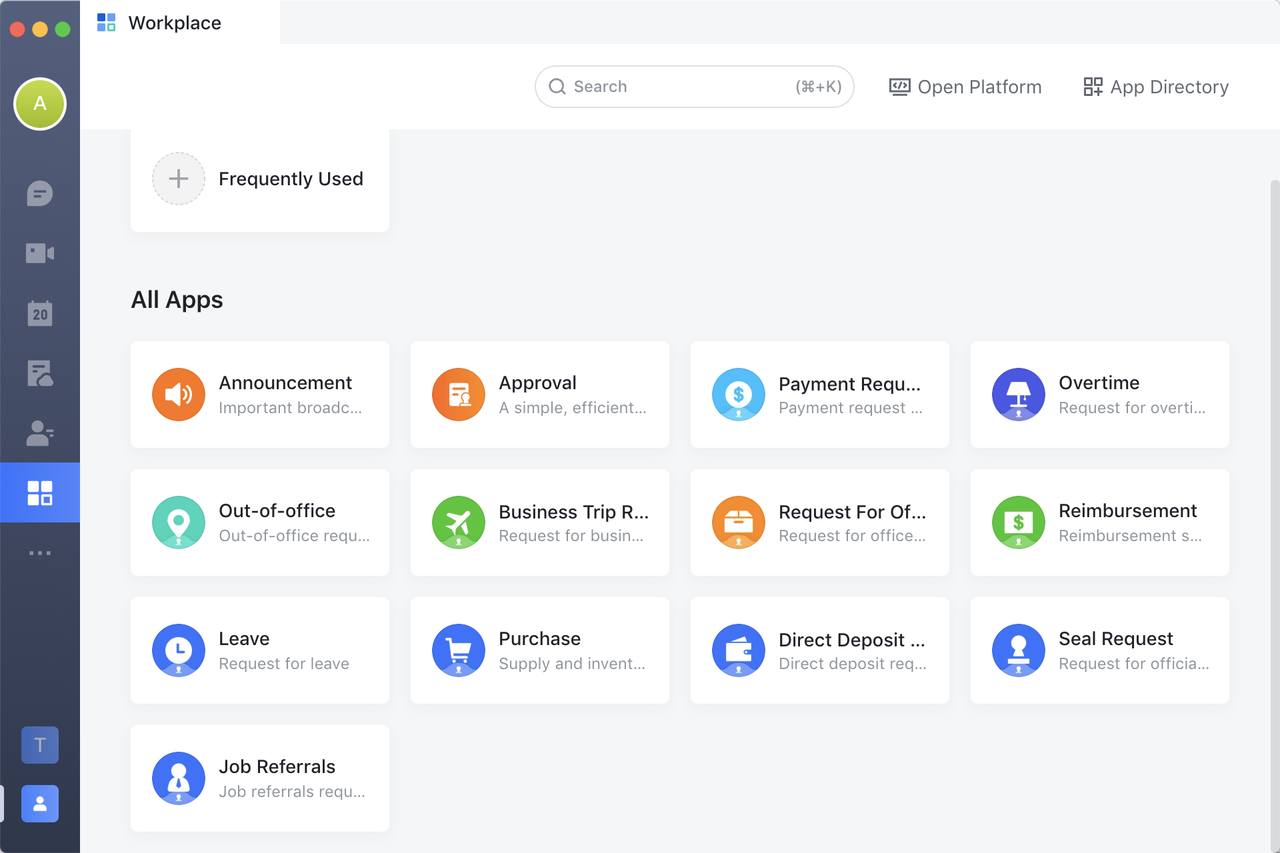
3.2. Chọn đối tượng thông báo
Bước 1: Bấm vào New on the Announcement management page (Mới trên trang Quản lý thông báo)
Bước 2: Nhấp vào ô nhập liệu bên cạnh To và chọn người nhận thông báo
Bước 3: Chọn Danh bạ phù hợp hoặc tất cả người dùng trong một bộ phận hoặc người dùng cụ thể.
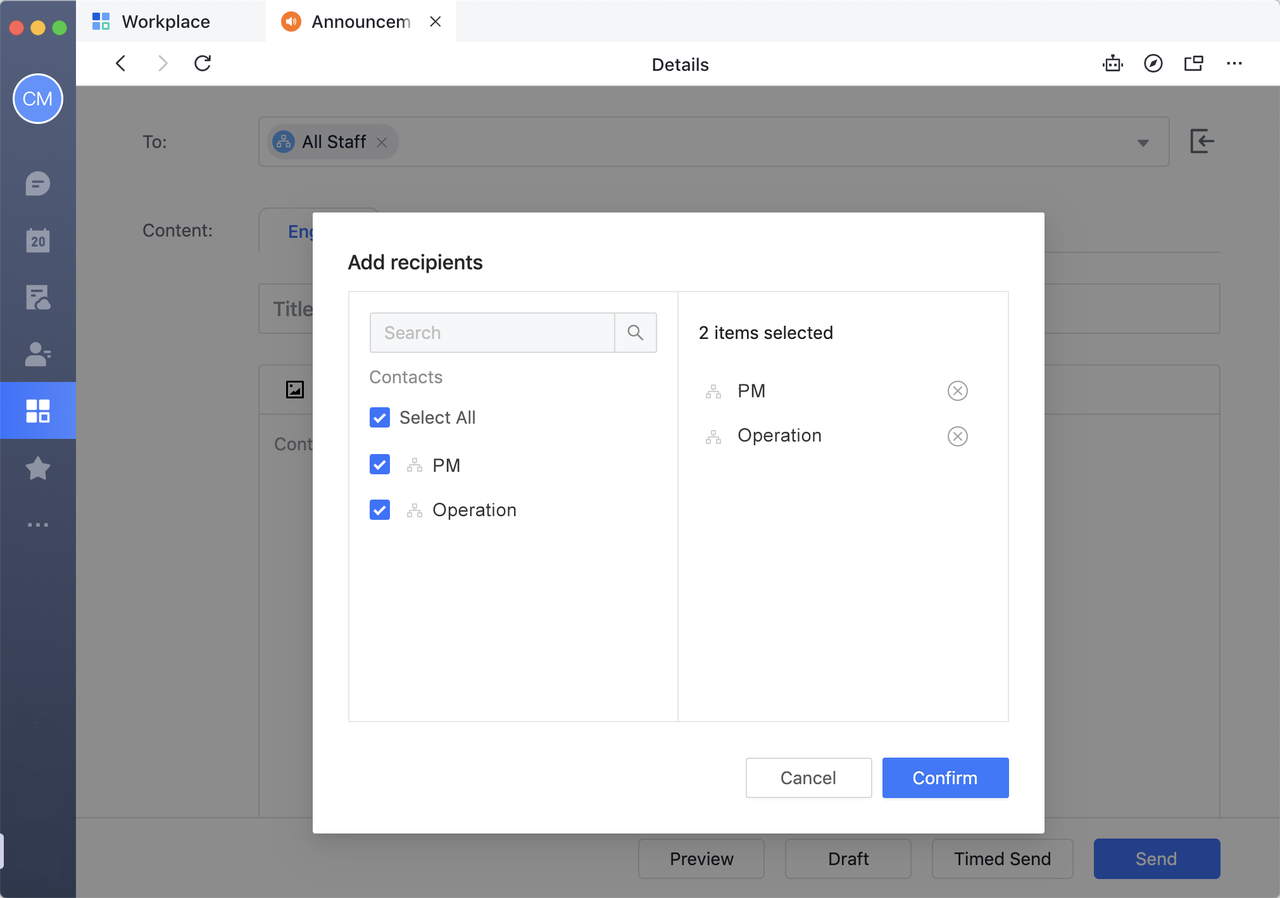
Bạn cũng có thể nhập danh sách nhân viên để cài đặt người nhận.
Bước 1: Bấm vào nút bên phải ô nhập liệu để tải mẫu
Bước 2: Nhập email hoặc ID nhân viên của nhân viên vào mẫu và tải lên
Bước 3: Khi được tải lên, kết quả phân tích cú pháp sẽ được hiển thị. Những người được phân tích cú pháp thành công sẽ được thêm vào danh sách người nhận. Sau đó bấm Confirm (Xác nhận).
Lưu ý: Hiện tại, bạn chỉ có thể nhập email hoặc ID nhân viên của nhân viên.
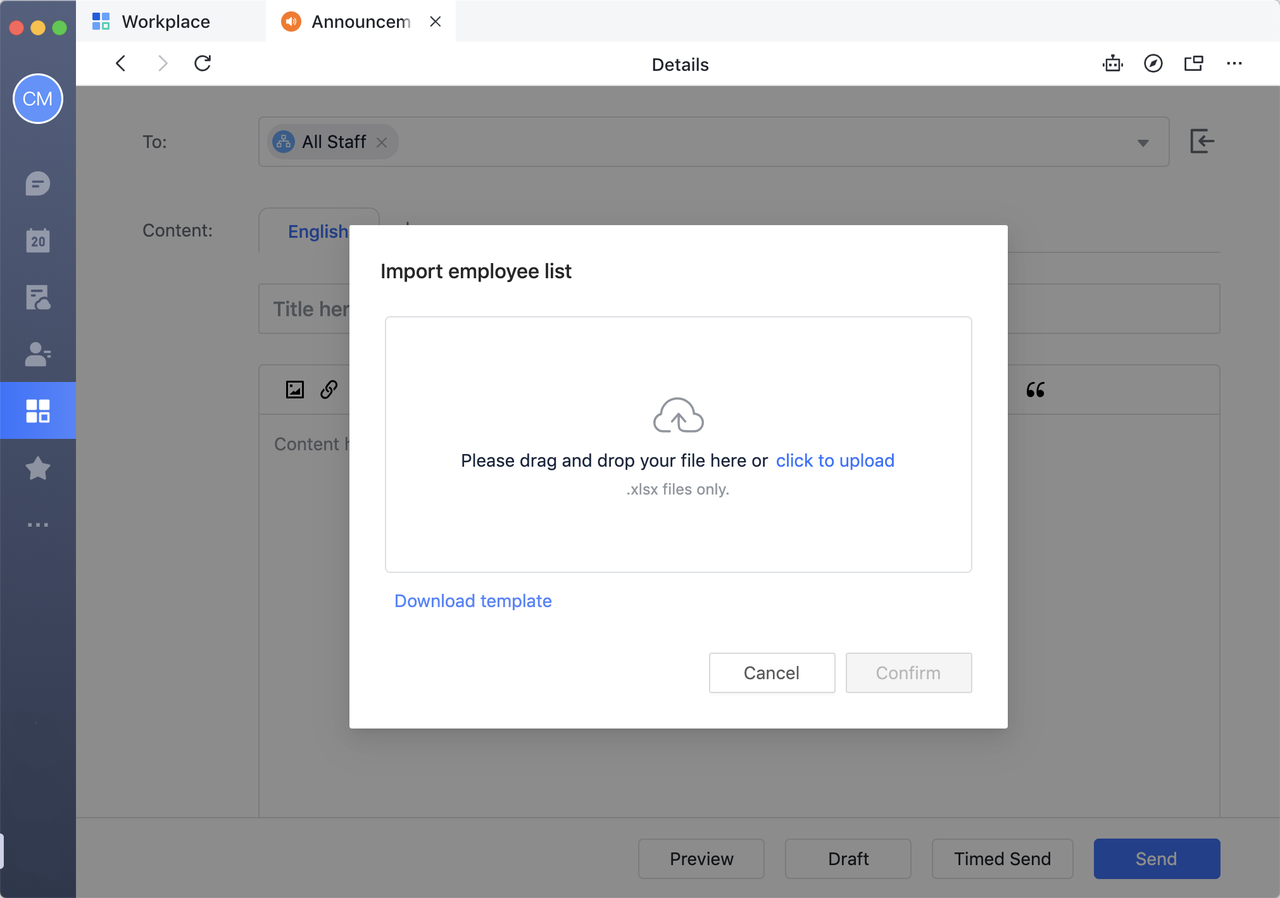
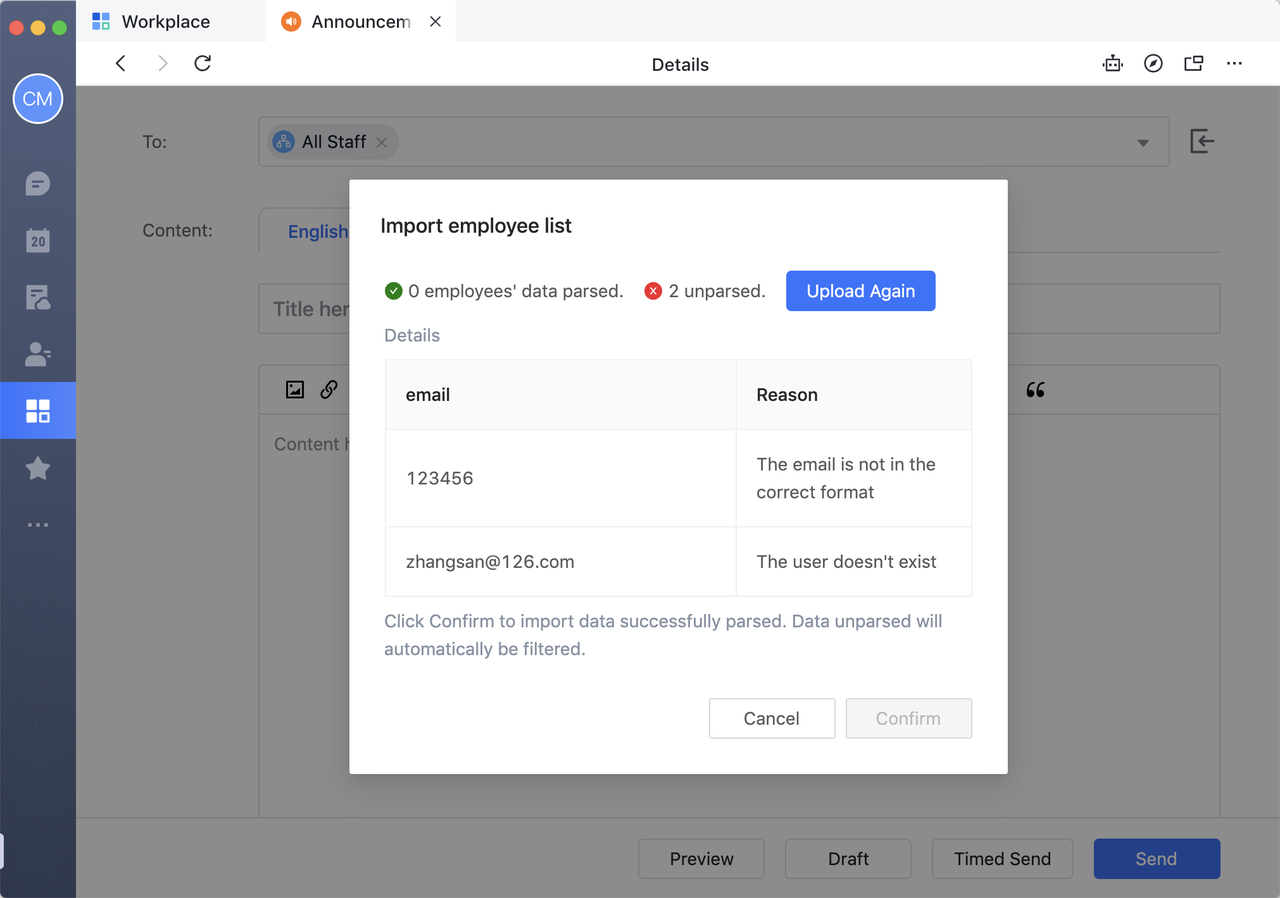
3.3. Chỉnh sửa thông báo
- Bạn có thể chỉnh sửa tiêu đề và nội dung của thông báo. Định dạng văn bản của nội dung có thể được điều chỉnh như: phông chữ, màu sắc, căn chỉnh,... Bạn cũng có thể chèn liên kết, hình ảnh, tài liệu tham khảo và các yếu tố khác để làm nổi bật phong cách trình bày nội dung.
- Thông báo có thể được chỉnh sửa bằng nhiều ngôn ngữ. Các thông báo tương ứng sẽ được gửi cho nhân viên theo ngôn ngữ mà họ đang sử dụng trên ứng dụng Lark. (Nhân viên sử dụng phiên bản tiếng Anh sẽ nhận được thông báo bằng tiếng Anh và nhân viên sử dụng phiên bản tiếng Trung sẽ nhận được thông báo bằng tiếng Trung.)
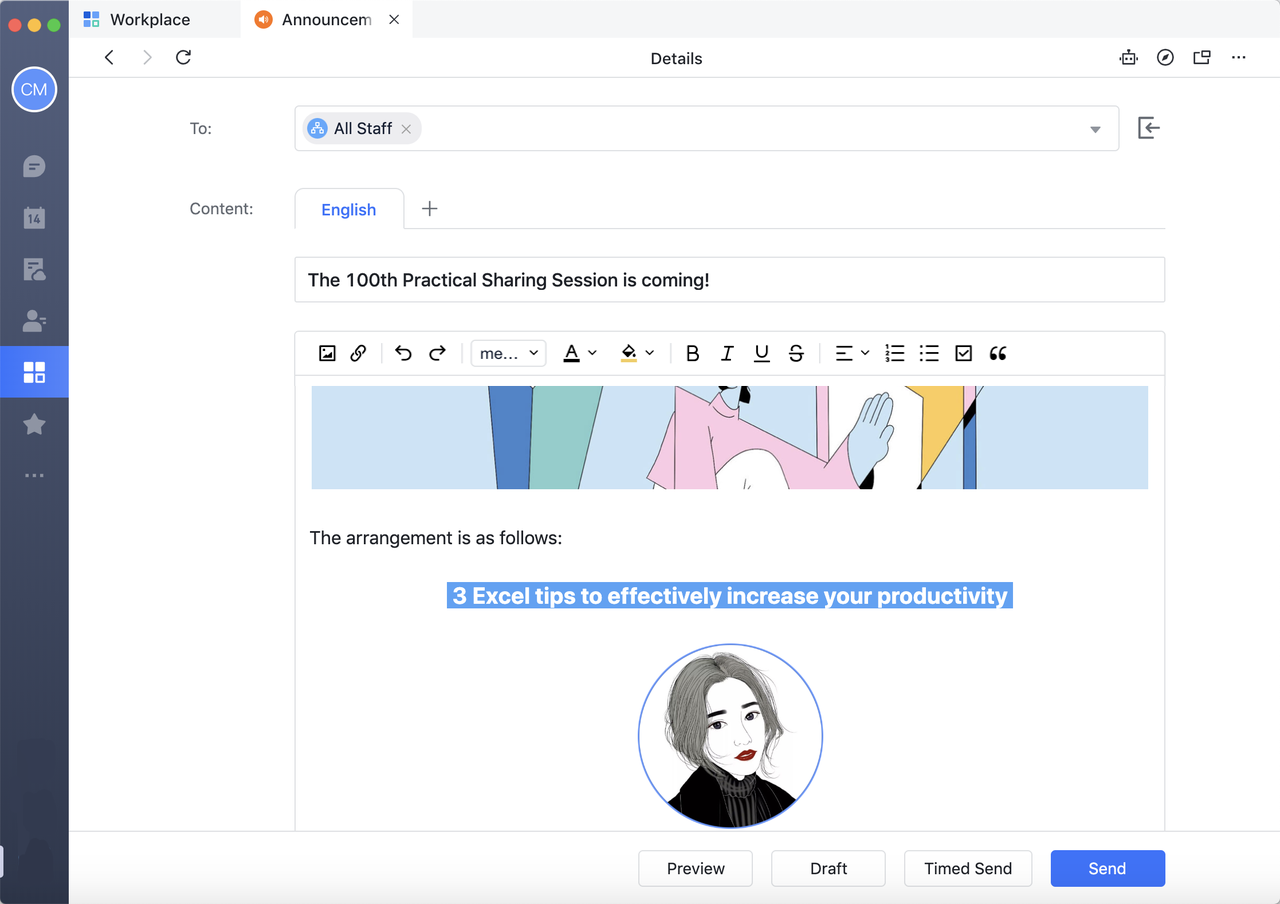
3.4. Hiển thị người tạo thông báo
Nhấp vào Show creator (Hiển thị người tạo) và nhập tên của người tạo. Tên sẽ được hiển thị ở đầu thẻ tin nhắn và trang chi tiết thông báo.
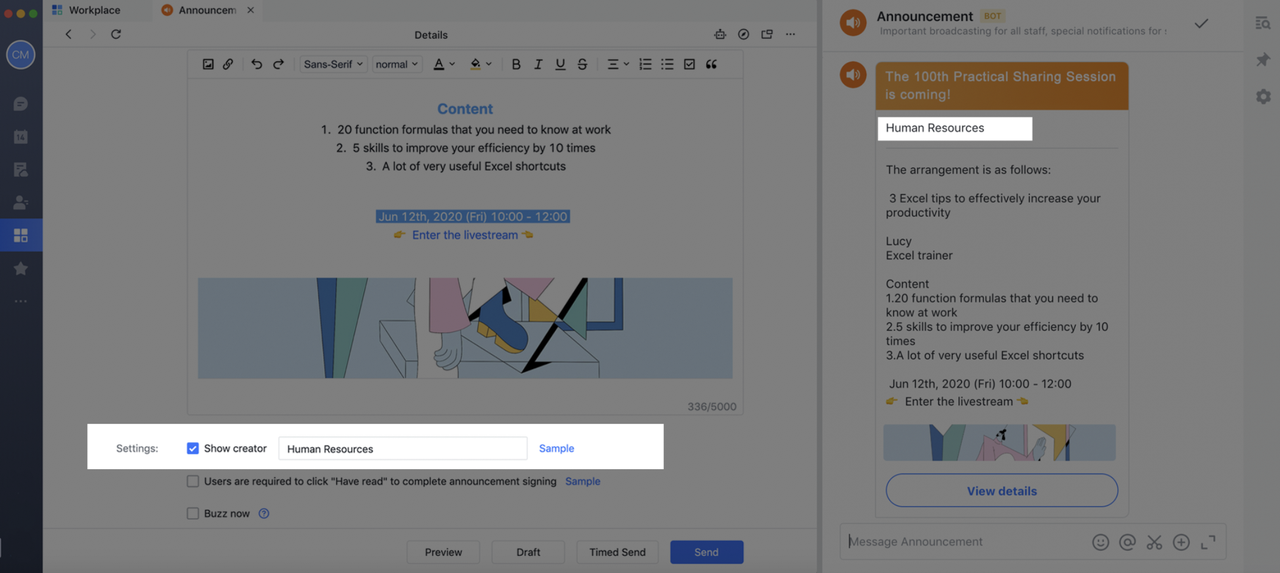
3.5. Yêu cầu người nhận nhấp vào I Signed (Tôi đã ký)
Nếu bạn muốn nhân viên ký vào các thông báo quan trọng, hãy nhấp vào ô Need users to click "I Signed" (Cần người dùng nhấp vào "Tôi đã ký"). Sau đó, người nhận thông báo phải truy cập trang chi tiết thông báo và nhấp vào "I Signed" ("Tôi đã ký") để xác nhận. Trạng thái đã ký và chưa ký của nhân viên sẽ được đồng bộ với trang quản lý Thông báo.
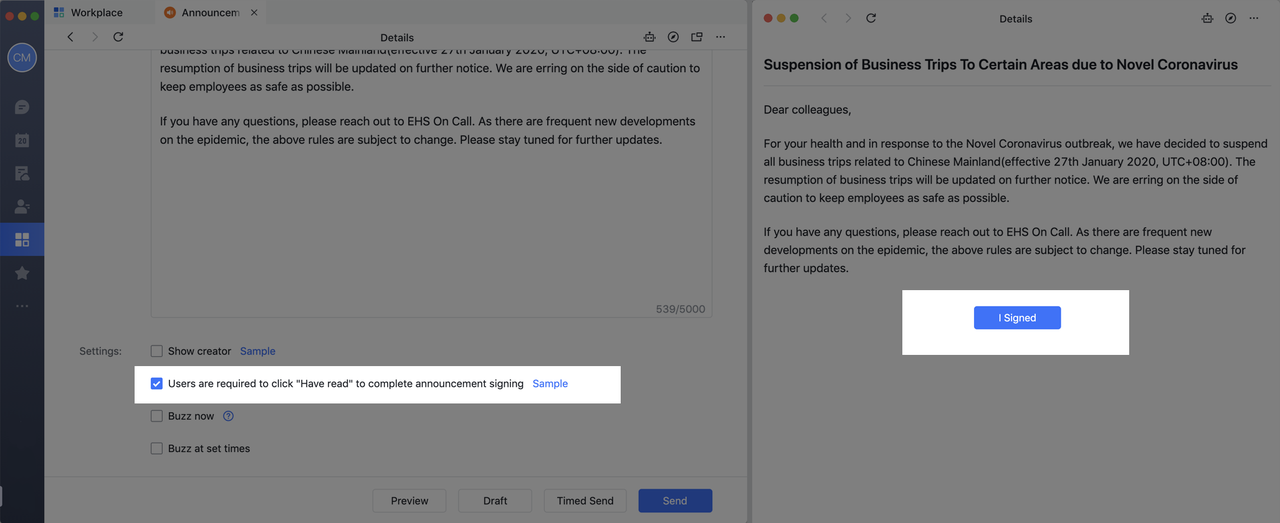
3.6. Đặt buzz!
- Nhấp vào hộp bên cạnh Buzz Now trên trang quản lý Thông báo để gửi Buzz! đồng thời khi thông báo được gửi đi.
- Nếu không, hãy chọn Buzz at Set Time để gửi Buzz! nếu thông báo chưa được đọc trong một khoảng thời gian nhất định. Hai loại Buzzes có thể được đặt riêng lẻ hoặc đồng thời. + Có thể đặt buzz với cảnh báo ứng dụng trong 13 khoảng thời gian sau: 5 phút, 10 phút, 15 phút, 30 phút, 1 giờ ... 96 giờ. + Có thể đặt âm báo khi có cuộc gọi điện thoại trong 10 khoảng thời gian sau: 30 phút, 1 giờ, 2 giờ, 3 giờ ... 96 giờ.
Lưu ý: Nếu đặt đồng thời Buzz có cảnh báo ứng dụng và Buzz có cuộc gọi điện thoại, khoảng thời gian cho cuộc gọi điện thoại phải dài hơn khoảng thời gian cho cảnh báo ứng dụng.
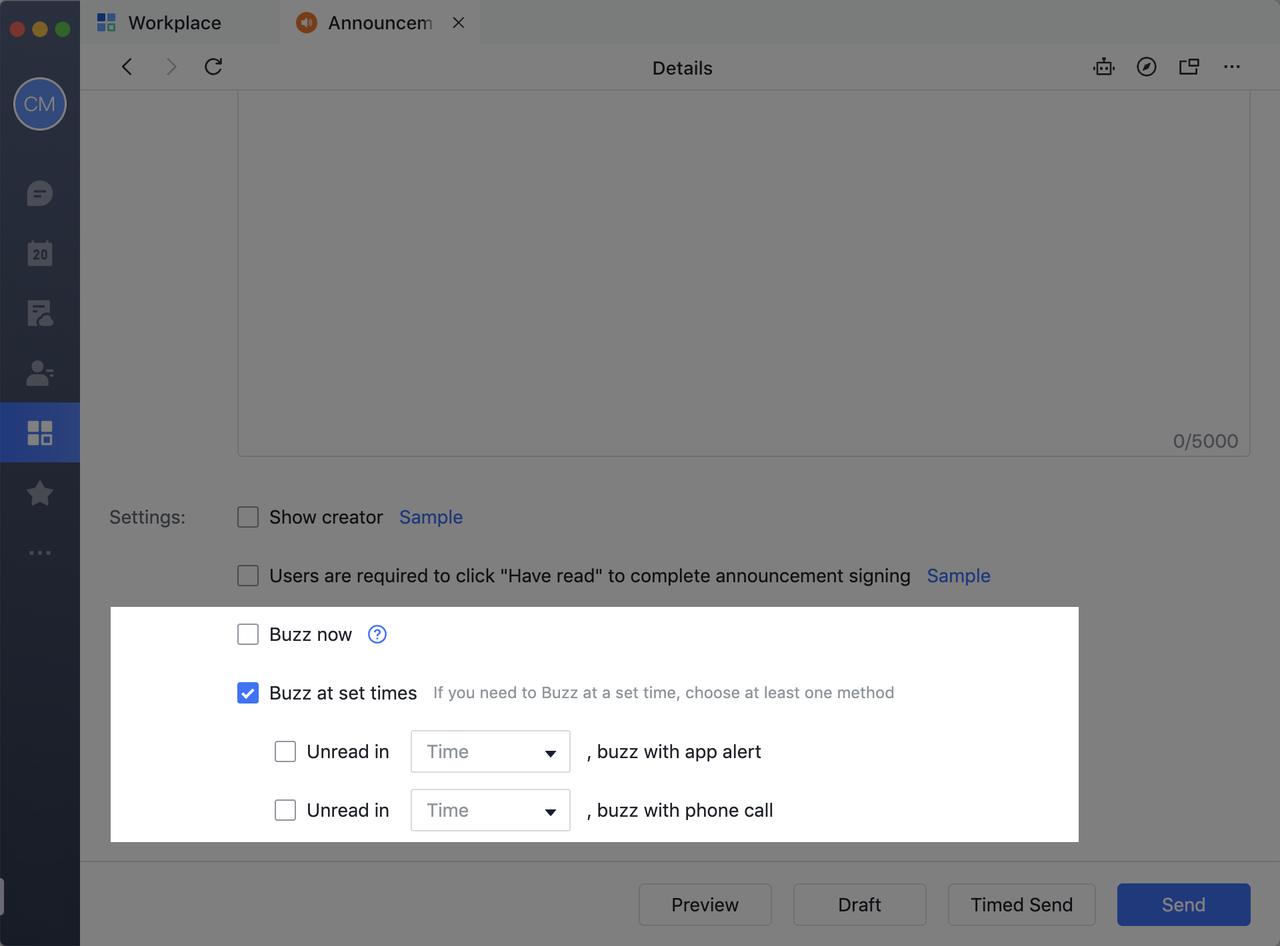
3.7. Gửi thông báo
Nhấp vào Send (Gửi) và mã xác thực sẽ được gửi đến điện thoại di động của quản trị viên. Nhập mã xác minh và Thông báo sẽ được gửi đến người nhận.
Lưu ý: Nên bấm Xem trước trước khi gửi.
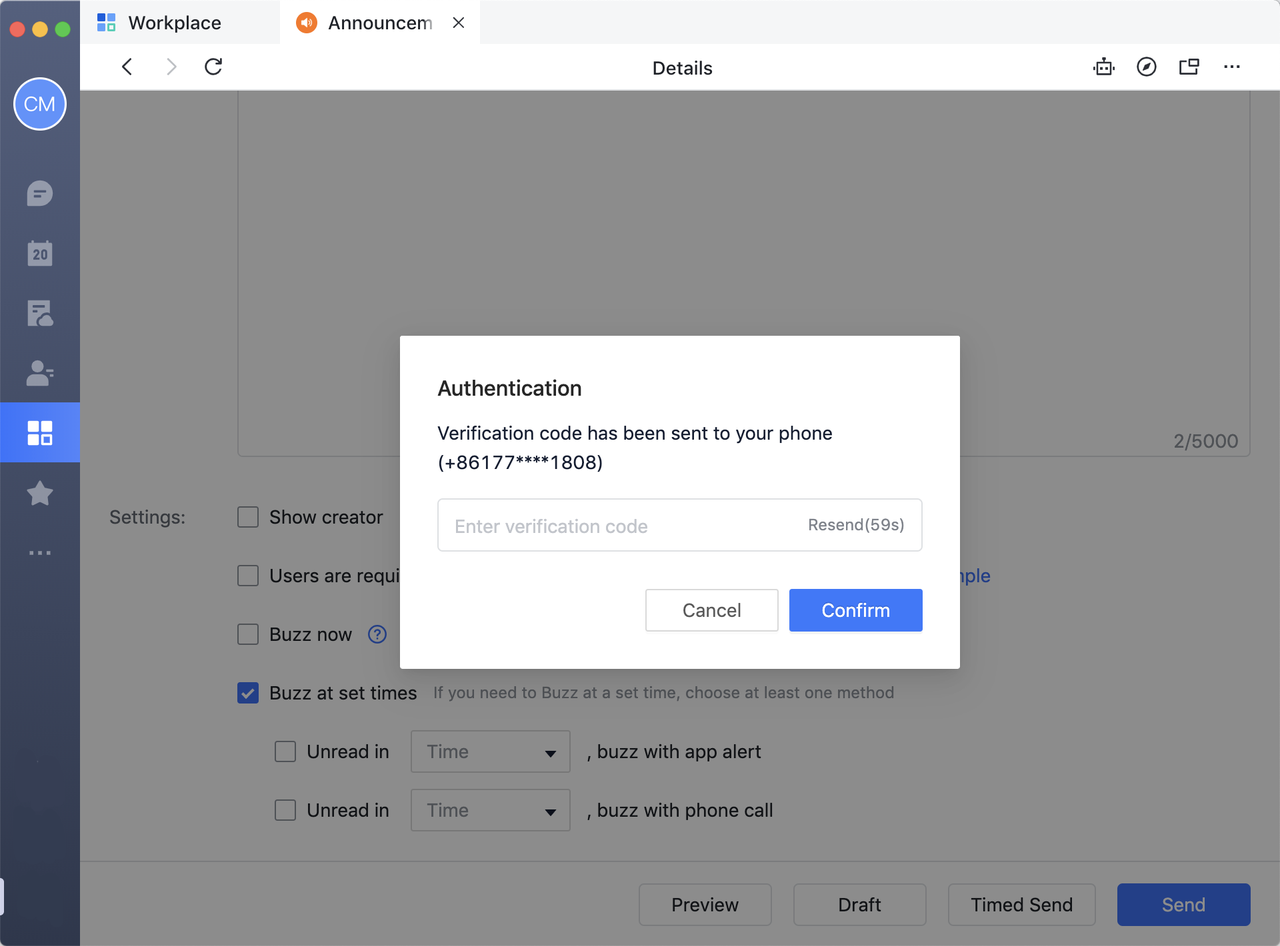
Bạn cũng có thể nhấp vào Send at Set Time (Gửi vào thời gian đã đặt) để chỉnh sửa trước thông báo và đặt thời gian để gửi thông báo.
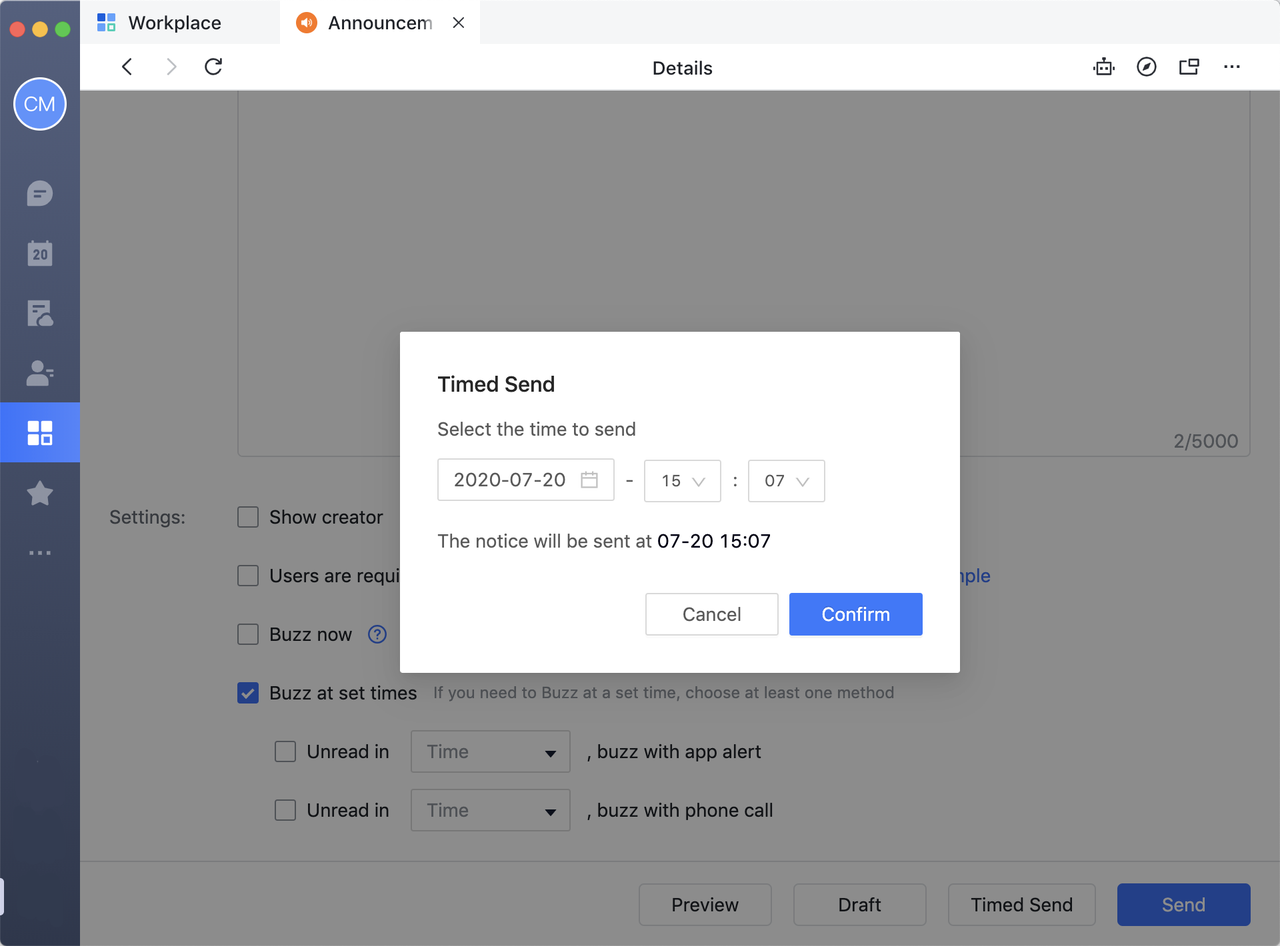
4. Quản lý thông báo
4.1. Kiểm tra trạng thái thông báo
- Để kiểm tra xem một thông báo đã được đọc hoặc ký hay chưa, bạn có thể nhập danh sách thông báo và nhấp vào Reading Details (Chi tiết đọc) hoặc Download details (Tải xuống chi tiết).
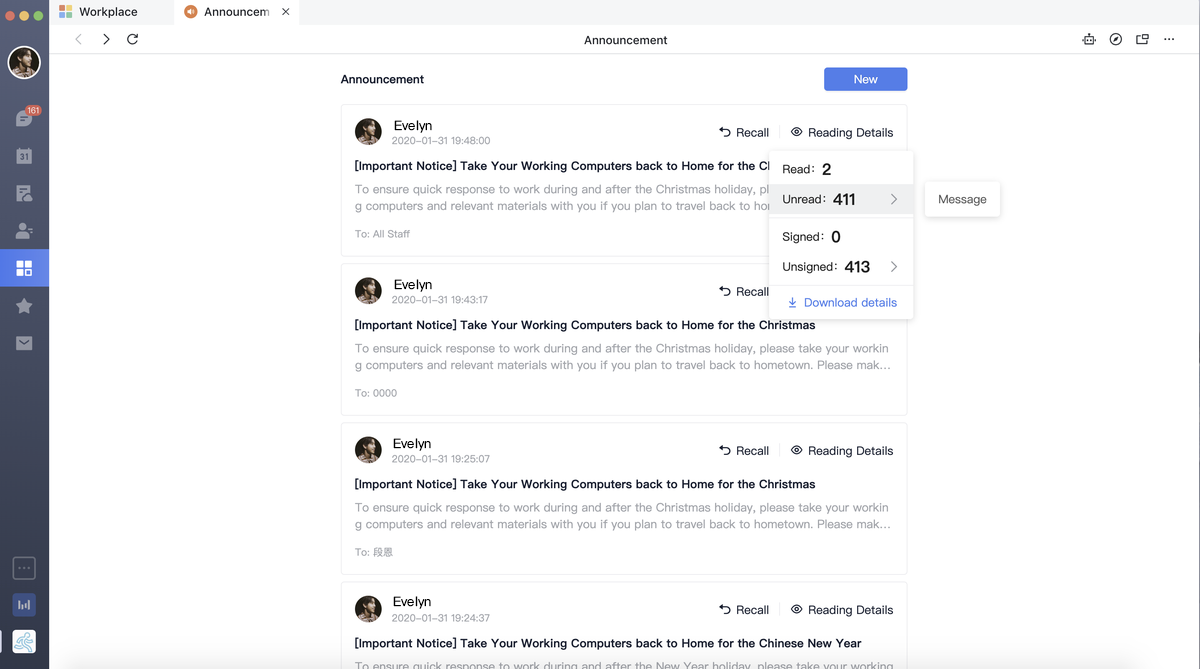
- Bạn có thể gửi lại thông báo cho những người dùng chưa đọc hoặc chưa ký vào tài liệu. Điều này được thực hiện bằng cách chọn Gửi. Bạn có thể tùy chỉnh thêm lời nhắc để nhắc những người nhận chưa đọc hoặc chưa ký tên của thông báo.
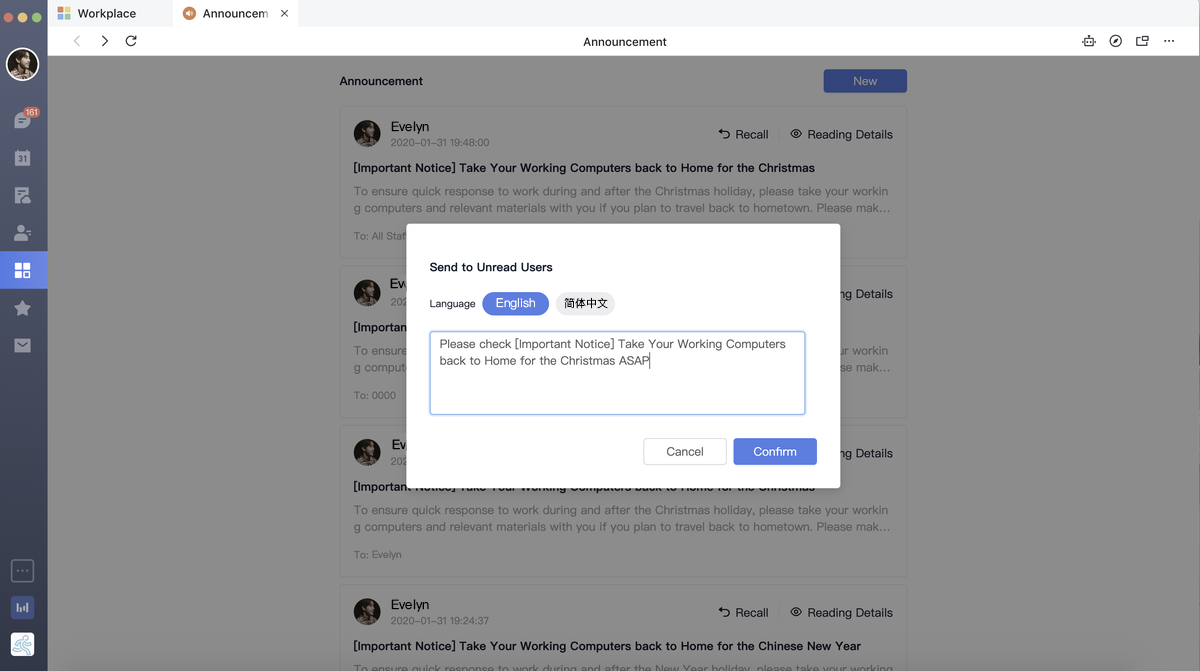
4.2. Thu hồi thông báo
- Bạn có thể thu hồi thông báo, kiểm tra và cập nhật trạng thái đã xem hoặc đã ký thông báo trên trang quản lý thông báo.
- Lưu ý: Thông báo sẽ không rút lại được sau 1h gửi.
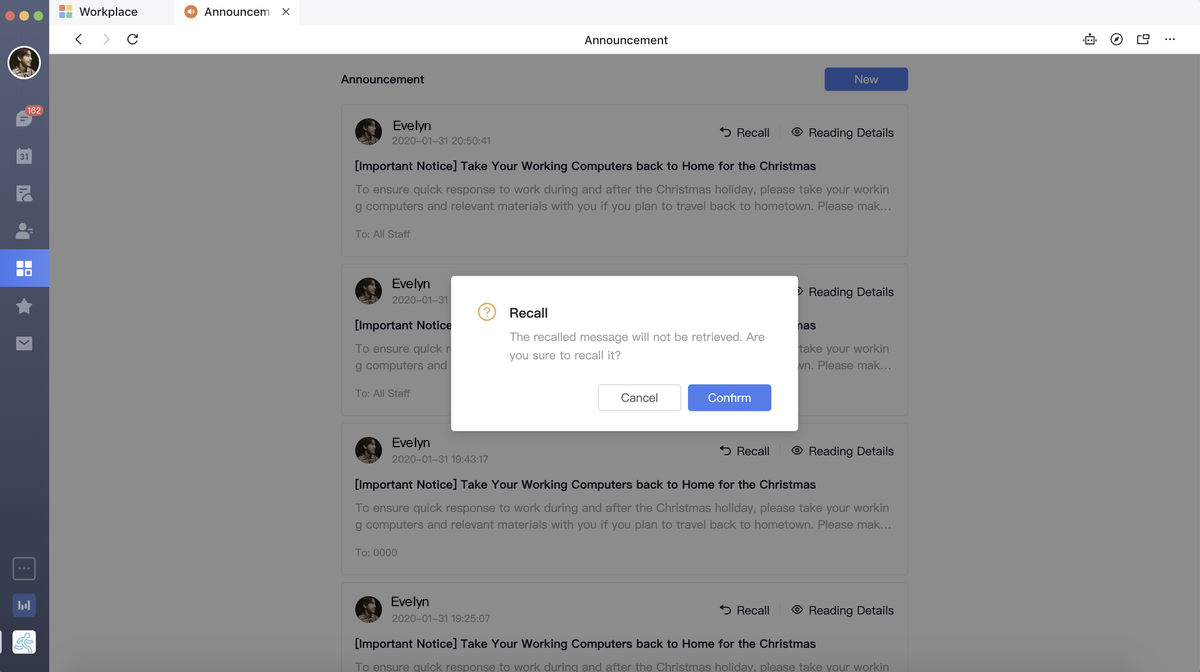
5. Xem thông báo với tư cách là nhân viên
5.1. Báo hiệu khi có thông báo mới
Sau khi quản trị viên gửi thông báo thông tin mới, nhân viên sẽ nhận được tin nhắn Bot trên ứng dụng di động và ứng dụng PC.
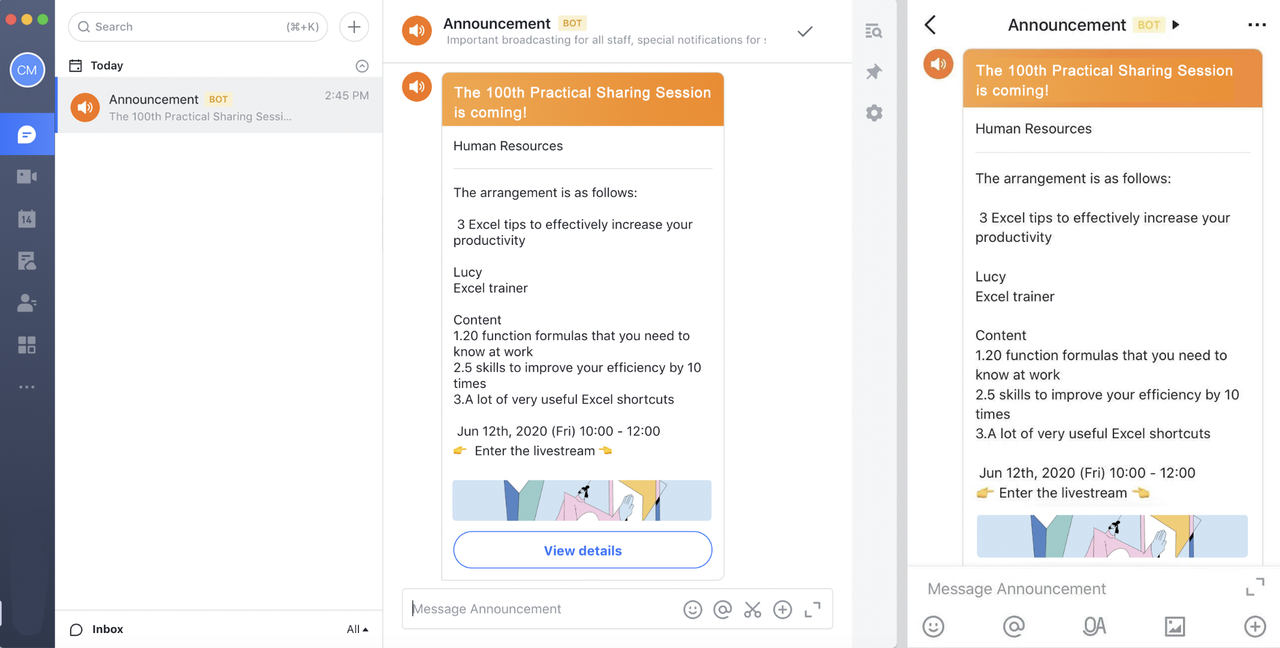
5.2. Xem chi tiết thông báo
Nhấp vào View Details (Xem chi tiết) của thẻ tin nhắn Bot để xem thêm chi tiết trong một cửa sổ riêng. Trạng thái đã ký và chưa ký của nhân viên sẽ đồng bộ về trang quản lý Thông báo.
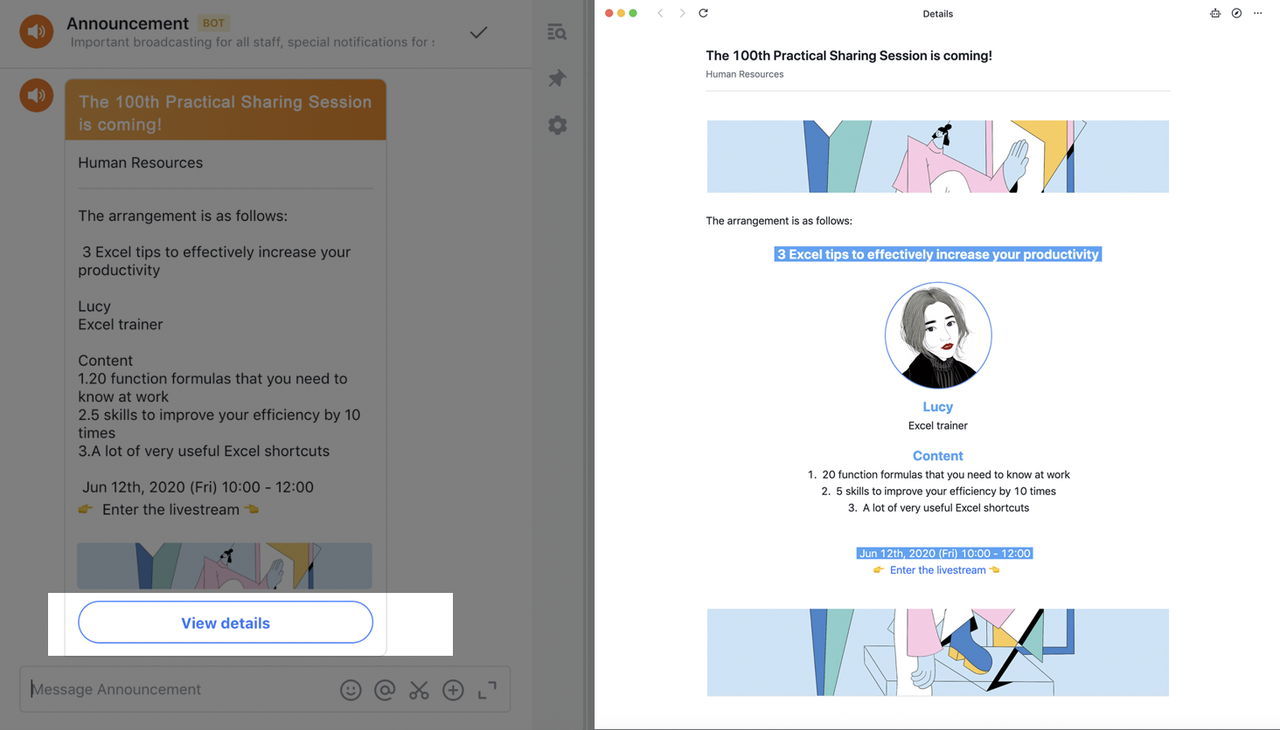
5.3. Kiểm tra phản hồi thông báo
Nếu quản trị viên chọn Cần người dùng nhấp vào "Tôi đã ký" (Need users to click "I Signed"), thẻ thông báo sẽ nhắc nhở đến nhân viên cần thực hiện yêu cầu. Nhân viên có thể nhấp vào Xem chi tiết thẻ tin nhắn Bot rồi nhấp vào nút "Tôi đã ký" ở cuối trang chi tiết thông báo để xác nhận.
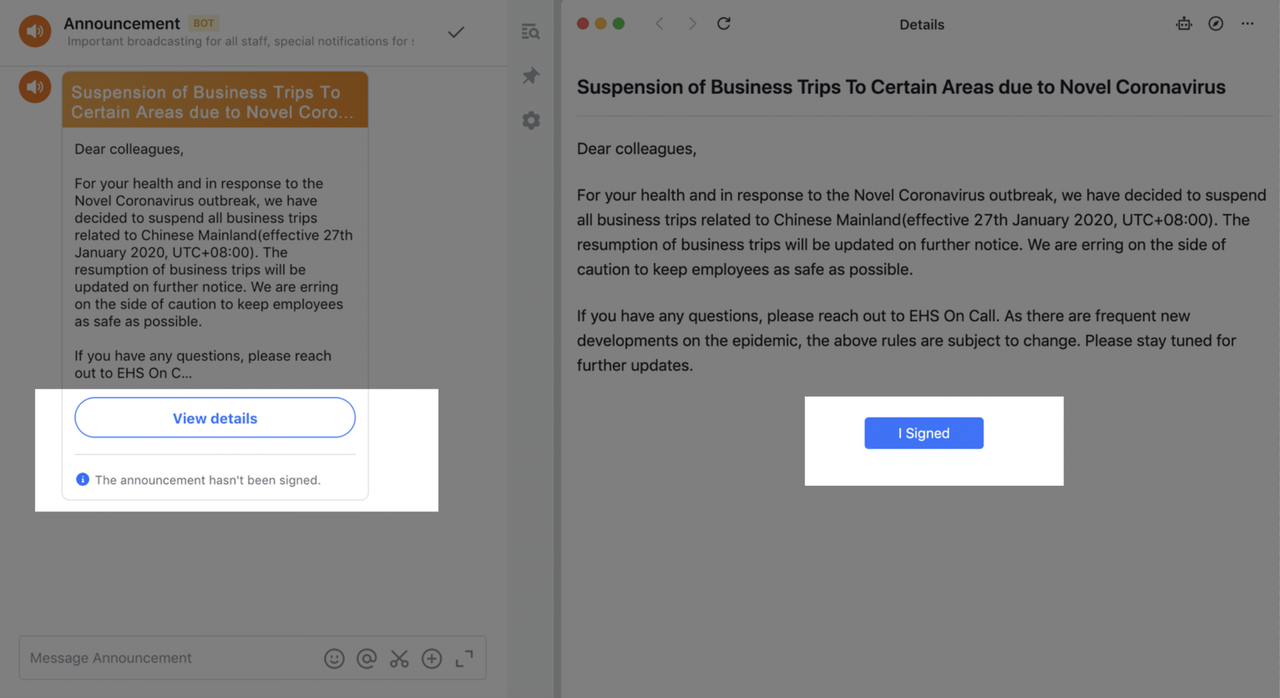
Dễ dàng sử dụng Lark ngay bây giờ với Triển khai Lark từ A-Z.
Tìm hiểu thêm phiên bản tiếng Anh của bài viết tại đây.
-----------------------------------
Tham gia hệ sinh thái của chúng tôi để cập nhật thông tin và nhận tư vấn về Lark:
- Lark - Cộng đồng tối ưu quản trị cho SMEs
- Vietnam Digital Workplace Hub - Cùng làm việc tốt hơn
- Mạng lưới chuyên gia Digital Workplace Việt Nam