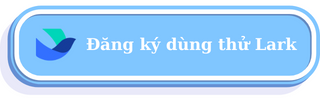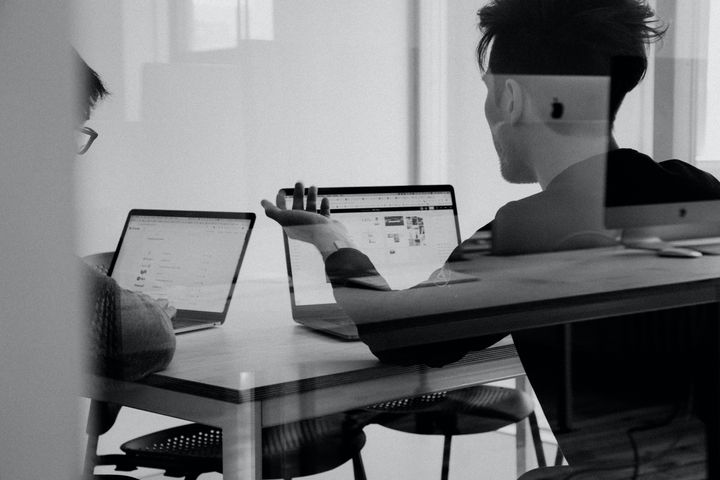Bắt đầu cuộc gọi hoặc cuộc họp video với Lark
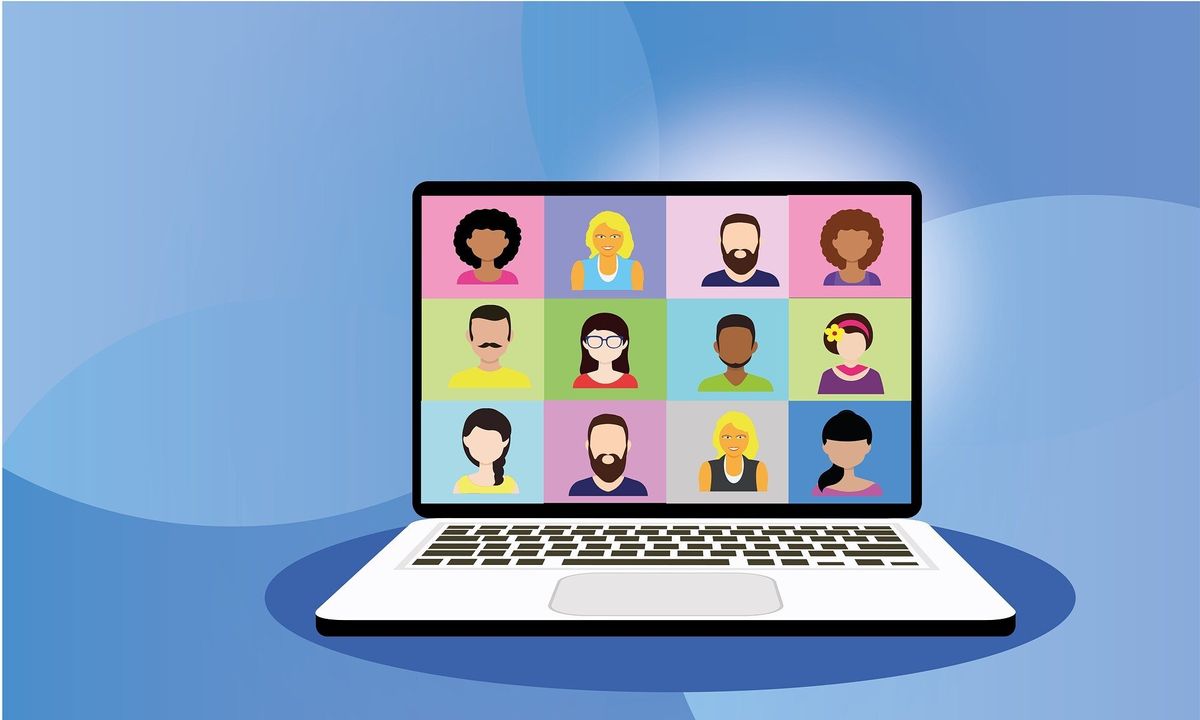
I. Giới thiệu
- Thiết lập trước một cuộc họp thông qua Lark Calendar. Sau đó, thẻ sự kiện đã tạo có thể được sử dụng để nhanh chóng bắt đầu hoặc tham gia cuộc họp.
- Có nhiều cách khác nhau để bắt đầu hoặc tham gia cuộc họp, tiết kiệm thời gian và công sức cho người dùng.
- Tối đa 100 người có thể đồng thời tham gia cuộc họp video trên phiên bản Starter. Tối đa 500 người có thể đồng thời tham gia cuộc họp video trên phiên bản Pro, phiên bản Enterprise có thể chứa 1000 người tham gia.
II. Các bước thực hiện
1. Bắt đầu tham gia cuộc gọi trực tiếp
Bạn có thể bắt đầu cuộc gọi trực tiếp theo 2 cách:
- Cách 1: Khi ở trong Lark Messenger, hãy nhấp vào biểu tượng Bắt đầu cuộc gọi (Initiate a call) ở góc trên bên phải, sau đó nhấp vào chọn Cuộc gọi video hoặc Cuộc gọi thoại (Video call or Voice call).
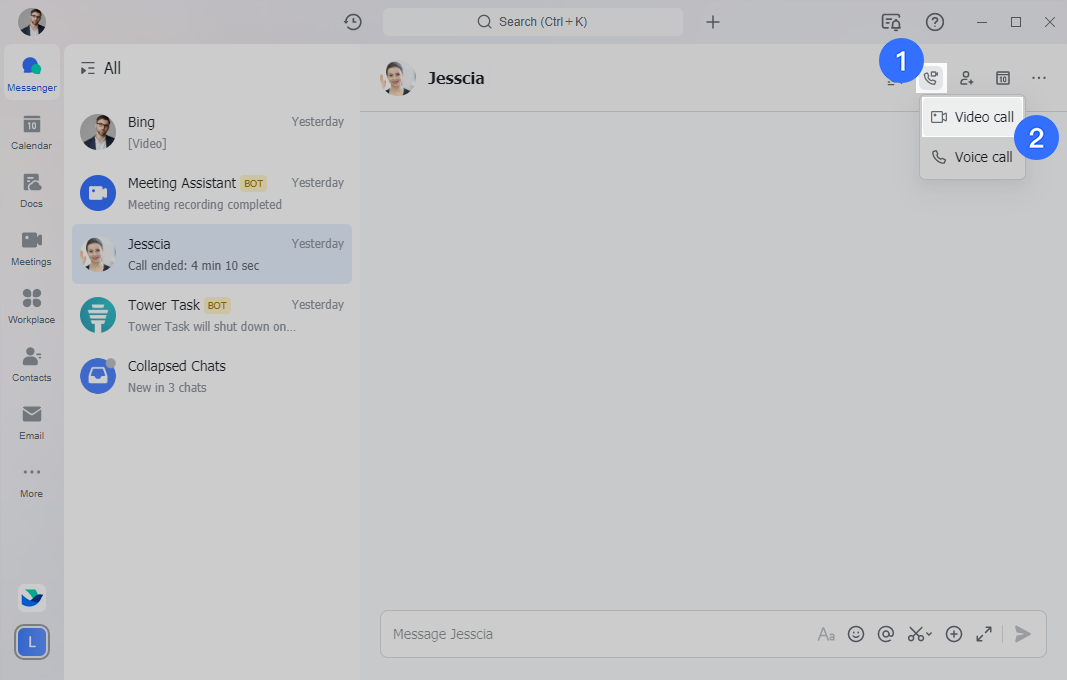
Lưu ý: Nếu bạn thực hiện hành động tương tự trong cuộc trò chuyện nhóm, bạn sẽ bắt đầu cuộc họp video với nhiều người.
- Cách 2: Trên thẻ liên hệ, hãy bấm vào Cuộc gọi thoại hoặc Cuộc gọi video (Voice call or Video call) để bắt đầu cuộc gọi với người này.
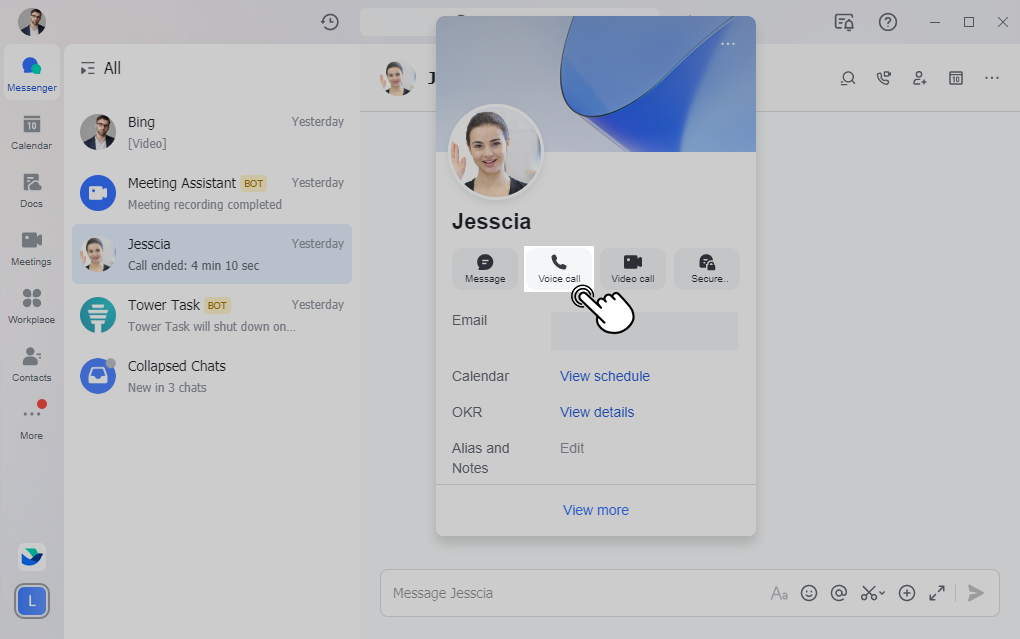
Tham gia cuộc gọi trực tiếp
- Khi một người dùng khác bắt đầu cuộc gọi thoại trực tiếp với bạn, bạn có thể trả lời cuộc gọi bằng cách nhấn vào biểu tượng trả lời (answer).
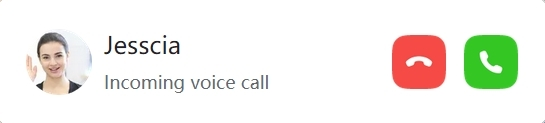
- Khi một người dùng khác bắt đầu cuộc gọi video trực tiếp với bạn, bạn có thể trả lời cuộc gọi bằng cách nhấn vào biểu tượng Máy ảnh (Camera). Ngoài ra, bạn chỉ có thể trả lời bằng âm thanh bằng cách nhấn vào biểu tượng câu trả lời (answer).
Lưu ý: Nếu người dùng thứ ba được mời tham gia cuộc gọi trực tiếp, thì tất cả các bạn sẽ tự động được chuyển sang cuộc họp video và người dùng đã thực hiện hành động đó sẽ trở thành người tổ chức.
2. Bắt đầu hoặc tham gia cuộc gọi điện video
2.1 Bắt đầu cuộc họp video
Có một số cách để bắt đầu một cuộc họp video.
Bắt đầu cuộc họp từ một cuộc trò chuyện nhóm
- Trong cuộc trò chuyện nhóm, hãy nhấp vào biểu tượng Cuộc họp video (Video meeting) ở góc trên bên phải màn hình để bắt đầu cuộc họp video.
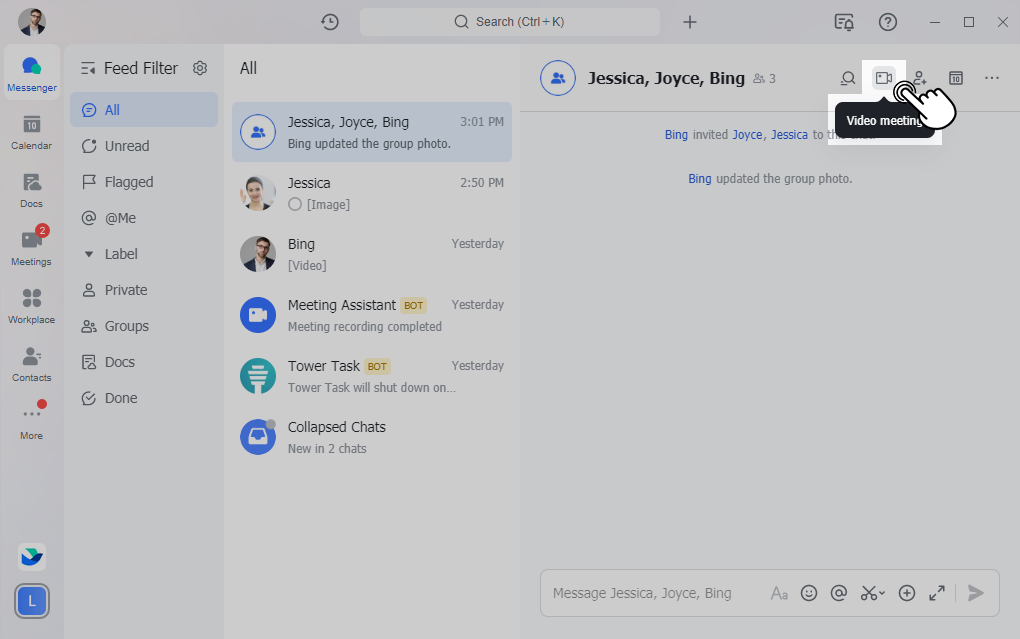
Bắt đầu cuộc họp ngay lập tức
- Cách 1: Nhấn vào biểu tượng + bên cạnh thanh tìm kiếm và chọn Cuộc họp mới (New meeting).
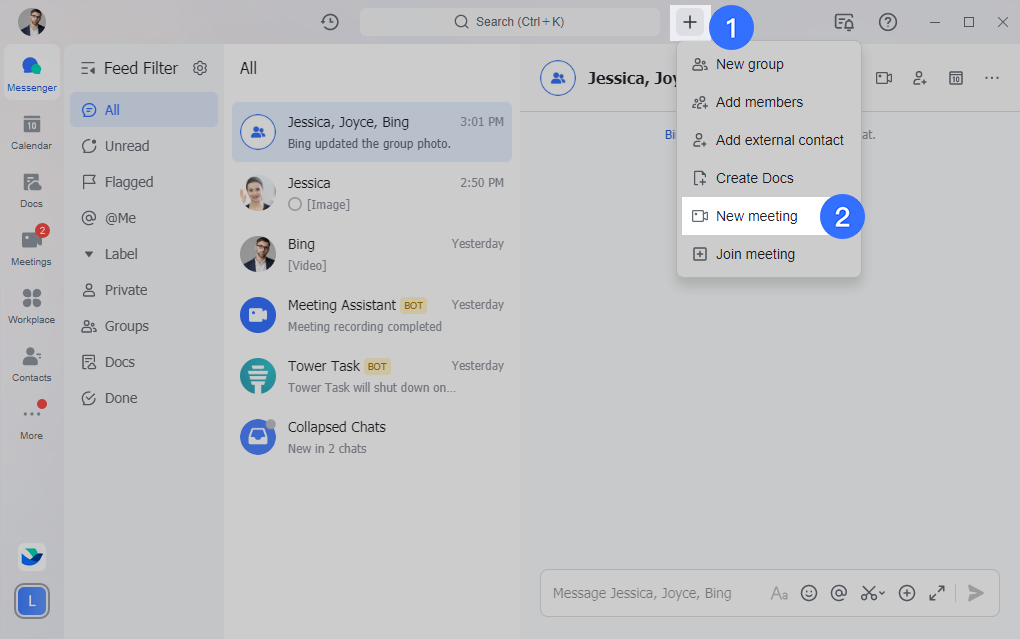
- Cách 2: Nhấn vào biểu tượng Cuộc họp (Meetings) ở thanh điều hướng bên trái và chọn Cuộc họp mới (New Meeting).
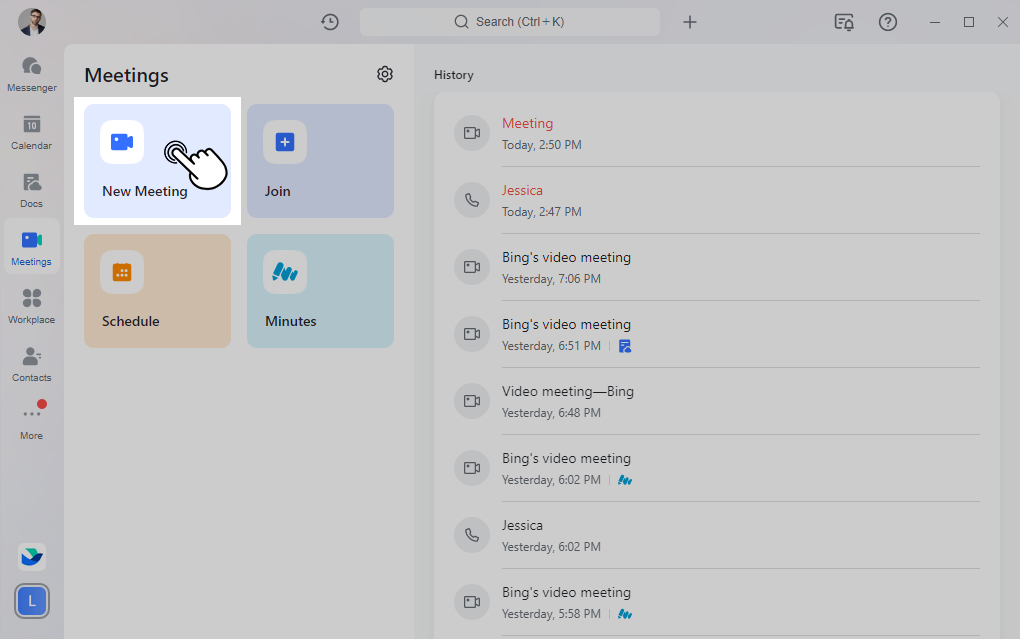
Bắt đầu cuộc họp đã lên lịch
- Nhấp vào biểu tượng Lịch (Calendar) trong thanh điều hướng ở bên trái và nhấp vào một sự kiện để hiển thị thẻ sự kiện. Trên thẻ sự kiện, nhấp vào Bắt đầu cuộc họp video ( Start video meeting) để bắt đầu cuộc họp đã lên lịch.
Lưu ý: Để tìm hiểu thêm về cách lên lịch cuộc họp, hãy truy cập Lên lịch cuộc họp bằng Lark Meets.
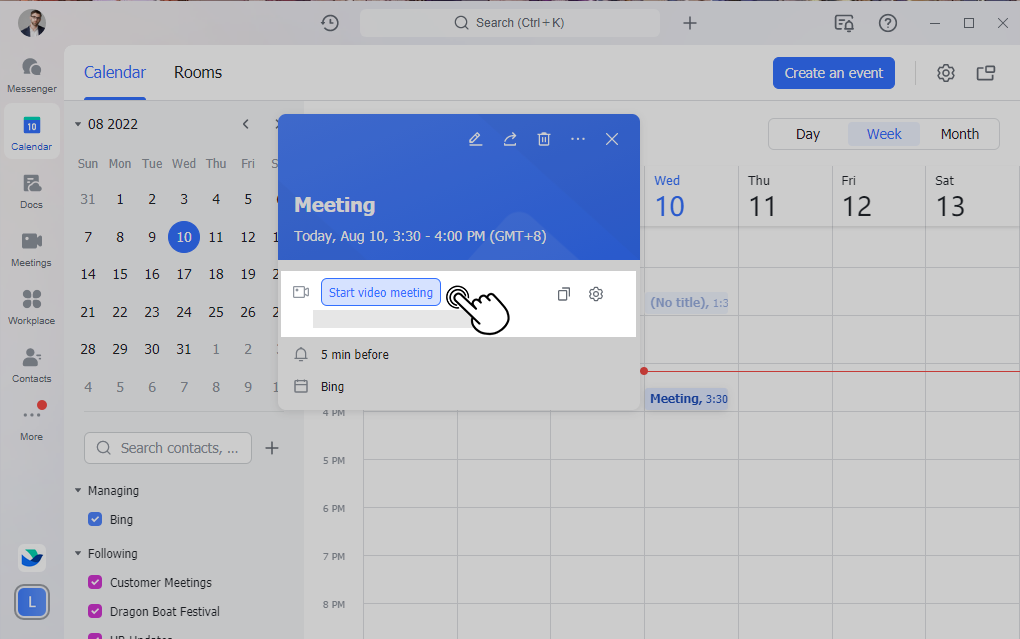
Lưu ý: Để chia sẻ thông tin cuộc họp, chỉ cần nhấp vào biểu tượng Sao chép thông tin tham gia (Copy joining info) và chia sẻ thông tin đó với người khác. Thông tin cuộc họp bao gồm chủ đề, thời gian, ID cuộc họp và liên kết cuộc họp. Khi người nhận đã nhận được các thông tin này, họ có thể tham gia cuộc họp bằng cách nhấp vào liên kết cuộc họp.
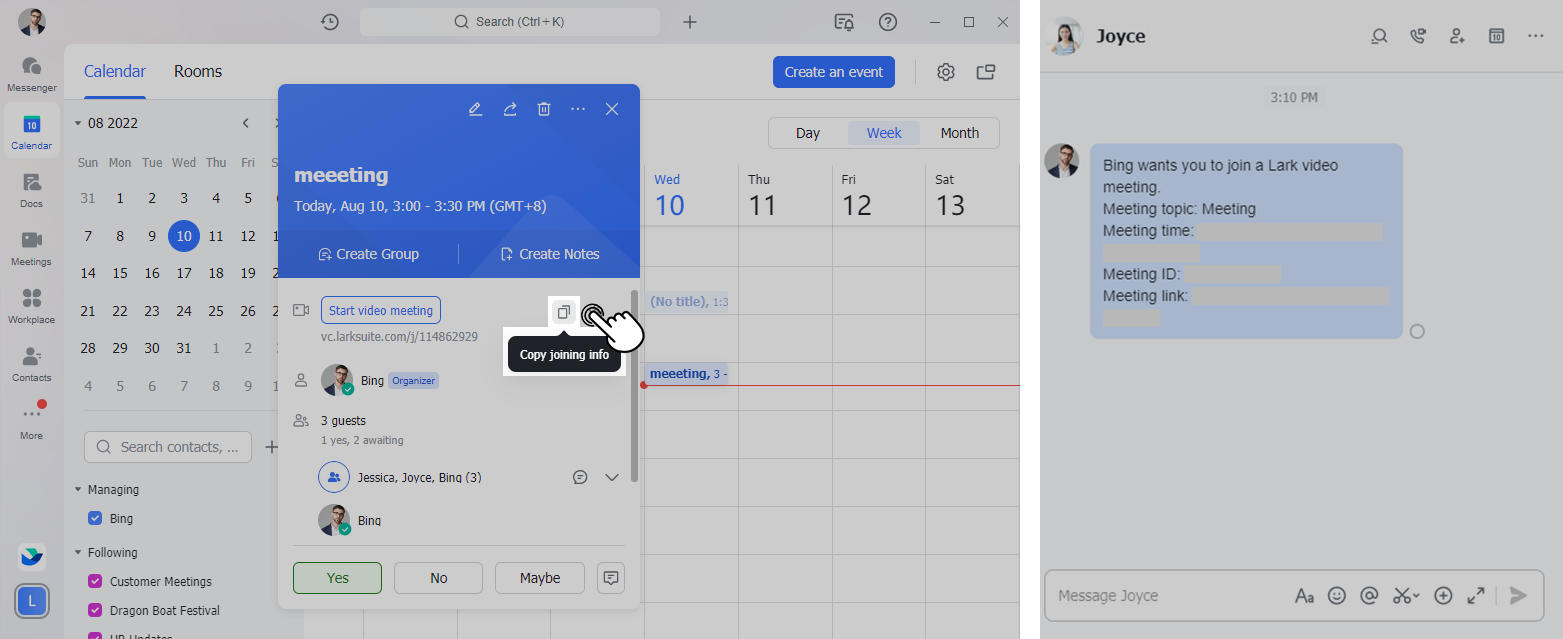
2.2 Tham gia cuộc họp video
Tham gia một cuộc họp từ một cuộc trò chuyện nhóm
- Khi cuộc họp bắt đầu trong cuộc trò chuyện nhóm, lời mời họp sẽ tự động được đẩy vào cuộc trò chuyện. Các thành viên của cuộc trò chuyện có thể nhấp vào Tham gia (Join) trên lời mời họp hoặc biểu tượng camera ở góc trên bên phải của cửa sổ trò chuyện để tham gia cuộc họp.
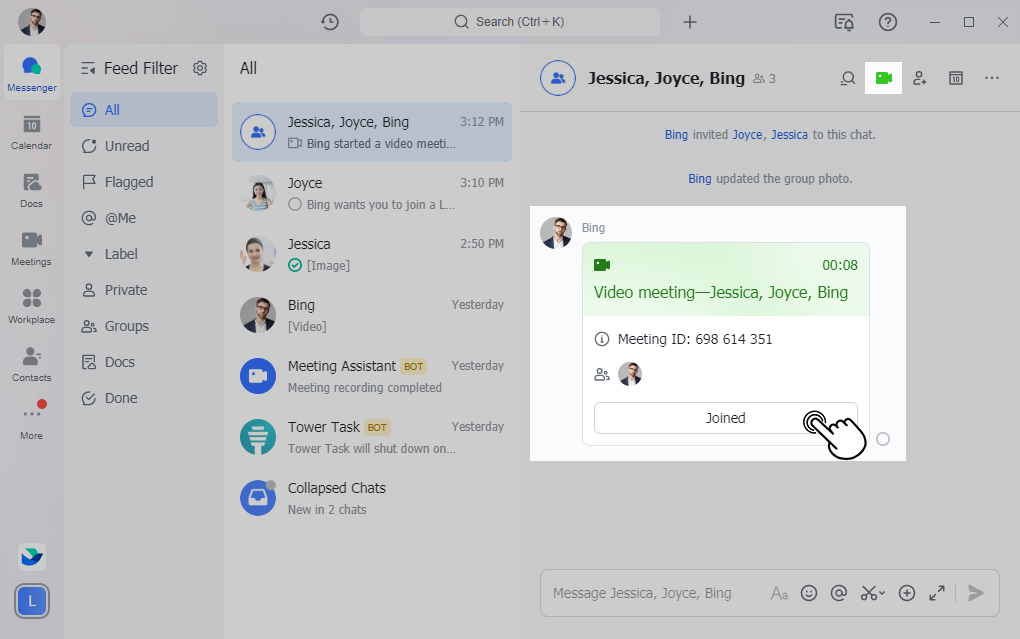
Tham gia cuộc họp với ID cuộc họp
Có 2 cách để tham gia cuộc họp video với ID cuộc họp.
- Cách 1: Nhấn vào biểu tượng dấu + bên cạnh thanh tìm kiếm và chọn Tham gia cuộc họp (Join meeting). Sau đó, nhập ID cuộc họp để tham gia cuộc họp.

- Cách 2: Nhấn vào biểu tượng Cuộc họp (Meetings) ở thanh điều hướng bên trái và chọn Tham gia (Join). Nhập ID cuộc họp để tham gia cuộc họp.
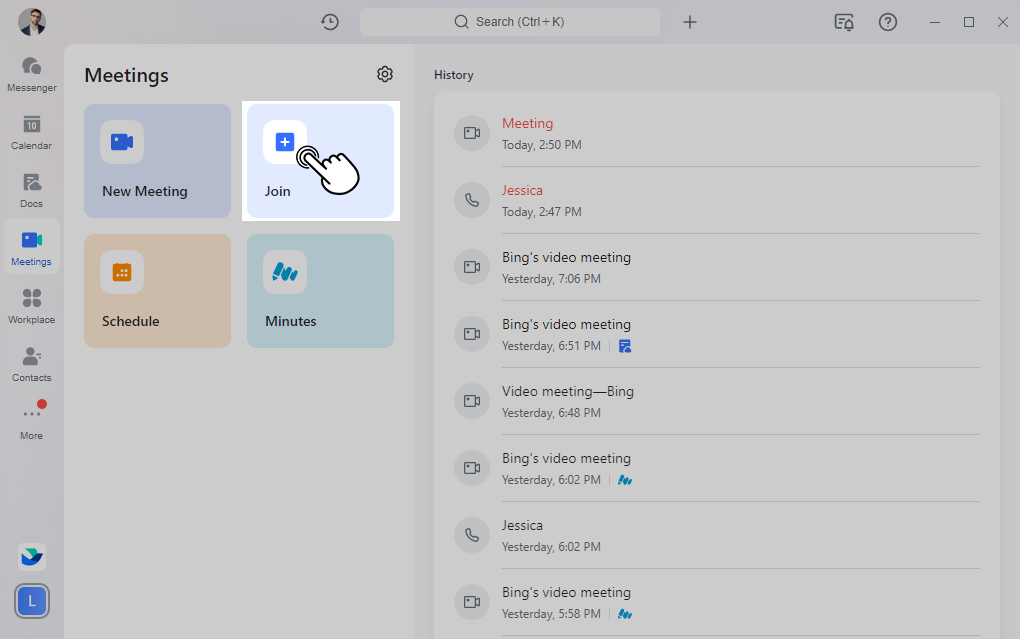
Tham gia cuộc họp đã lên lịch trong Lịch
- Nhấp vào biểu tượng Lịch (Calendar) để xem các cuộc họp đã lên lịch. Nhấp vào Tham gia cuộc họp video (Join video meeting) trên thẻ sự kiện để tham gia cuộc họp video.
- Để chia sẻ liên kết cuộc họp, hãy nhấp vào biểu tượng Sao chép thông tin tham gia (Copy joining info) ở bên phải Tham gia cuộc họp (Join meeting). Sau khi sao chép thông tin tham gia, bạn có thể gửi thông tin đó cho những người dùng khác, những người này có thể nhấp vào thông tin đó để trực tiếp tham gia cuộc họp.
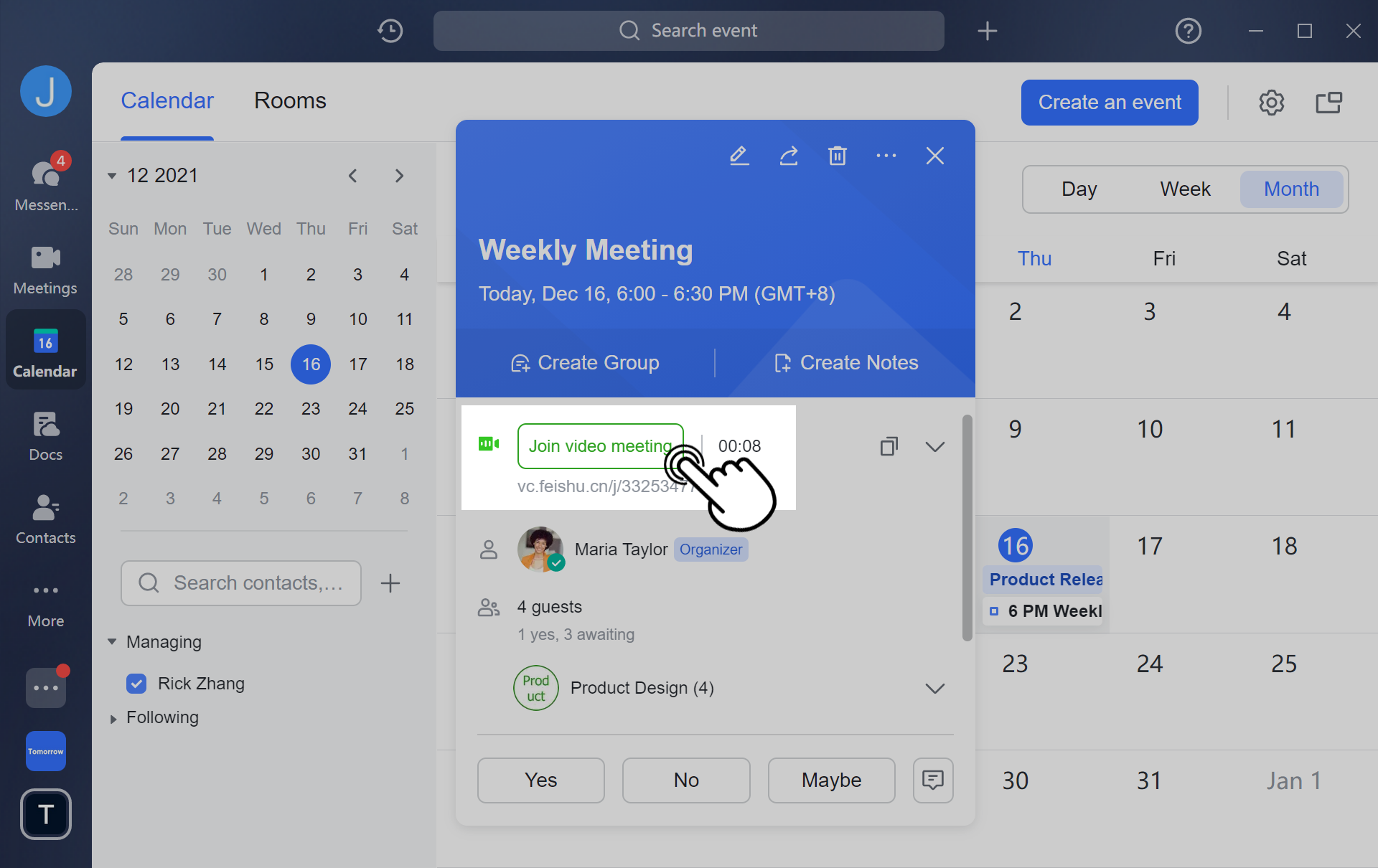
Trả lời lời mời họp để tham gia cuộc họp
- Khi một người dùng khác mời bạn tham gia cuộc họp video, bạn sẽ thấy cửa sổ cuộc gọi đến xuất hiện. Tại đây, bạn có thể nhấp vào biểu tượng Mic hoặc Máy ảnh (Mic or Camera) để tắt hoặc bật micrô và máy ảnh của mình. Sau đó, nhấn Join để tham gia cuộc họp.
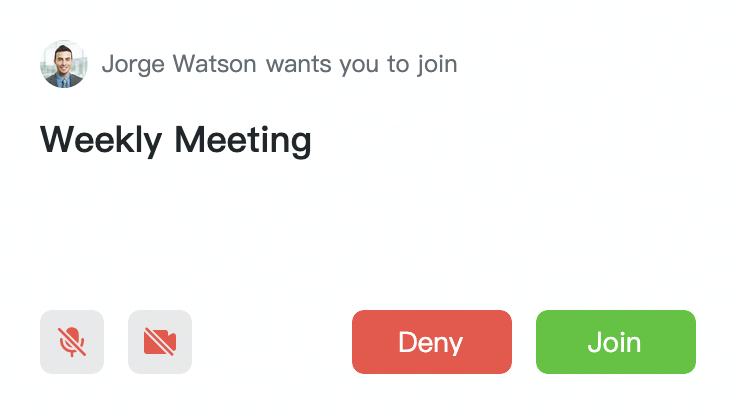
- Nếu biểu tượng camera được bật, trang cuộc gọi đến sẽ hiển thị bản xem trước video.
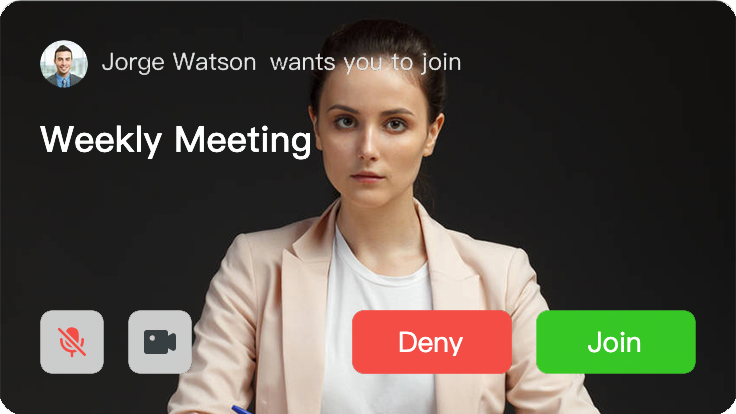
Đọc phiên bản tiếng Anh của bài viết tại đây.
Dễ dàng sử dụng Lark ngay bây giờ với Triển khai Lark từ A-Z.
-----------------------------------
Tham gia hệ sinh thái của chúng tôi để cập nhật thông tin và nhận tư vấn về Lark:
- Lark - Cộng đồng tối ưu quản trị cho SMEs
- Vietnam Digital Workplace Hub - Cùng làm việc tốt hơn
- Mạng lưới chuyên gia Digital Workplace Việt Nam