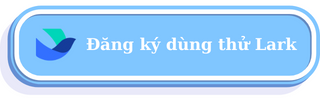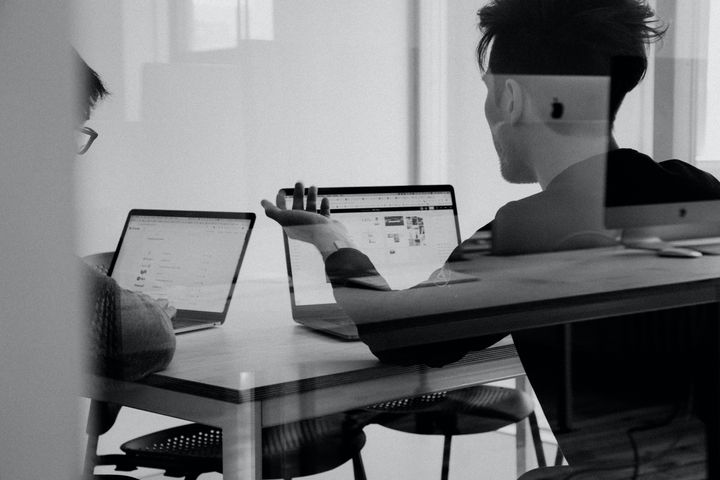Bắt đầu với tính năng Docs của Lark

I. Giới thiệu
Lark Docs tích hợp tài liệu, trang tính trực tuyến và các công cụ soạn thảo khác, cung cấp khả năng quản lý nội dung cũng như lưu trữ đám mây an toàn và mạnh mẽ để đảm bảo tính bảo mật về các quyền của tài liệu, trang tính và tệp tin. Chủ sở hữu Docs có thể tùy ý định cấu hình quyền cho tài liệu để xem, chỉnh sửa, bình luận, chia sẻ,... giúp cộng tác nhóm hiệu quả và an toàn.
Cho dù là viết kế hoạch, báo cáo, biên bản cuộc họp, kế hoạch đào tạo hay tổ chức dự án, thu thập dữ liệu, quản lý Mục tiêu & kết quả then chốt (OKR) và thậm chí là các công việc hàng ngày khác, bạn đều có thể hợp tác hoàn hảo với nhóm thông qua các công cụ soạn thảo của Lark.
1. Docs
Lark Docs là một công cụ cộng tác văn phòng trực tuyến, cho phép nhiều người cùng chỉnh sửa.
- Hỗ trợ phím tắt và cú pháp Markdown để tạo và chỉnh sửa tài liệu hiệu quả.
- Dễ dàng chèn nội dung đa phương tiện và các công cụ bao gồm hình ảnh, video và bản đồ.
- Chèn trang tính, tài liệu, Danh sách việc cần làm và nhiều nội dung khác một cách linh hoạt.
- Bình luận, bình chọn và thích trong tài liệu để giao tiếp, tương tác thuận tiện.
- Lưu tất cả nội dung theo thời gian thực trên đám mây, có khả năng xem và khôi phục các bản ghi trước đây.
2. Sheets
Lark Sheets là một công cụ cộng tác cho phép bạn làm việc với nhóm để thu thập và phân tích dữ liệu, quản lý dự án, ngân sách, OKR và các công việc khác của hệ thống.
- Có đầy đủ chức năng chỉnh sửa và trình bày dữ liệu.
- Nhập dữ liệu của bên thứ ba một cách linh hoạt và chuyển đổi với Excel bằng một cú nhấp chuột.
- Chỉnh sửa, bình luận theo thời gian thực và chèn hình ảnh hoặc các tài liệu khác để thể hiện dữ liệu sinh động hơn.
- Có thể được chèn vào Lark Docs để tăng cường cộng tác và chia sẻ
II. Lưu trữ đám mây
🔑 Nhấp vào Docs ở phía bên trái của ứng dụng Lark dành cho máy tính để mở Lark Docs. Cùng làm quen với Lark Docs nhé!
1. Tải tệp tin tên
Trong Lark Docs, hãy nhấp vào Tải lên và chọn tệp tin cần tải lên để hoàn tất quá trình tải tệp tin lên. Lark Docs cũng hỗ trợ xem trước trực tuyến các tệp tin ở nhiều định dạng. Bạn có thể nhấp để xem chi tiết bản xem trước mà không cần tải xuống.
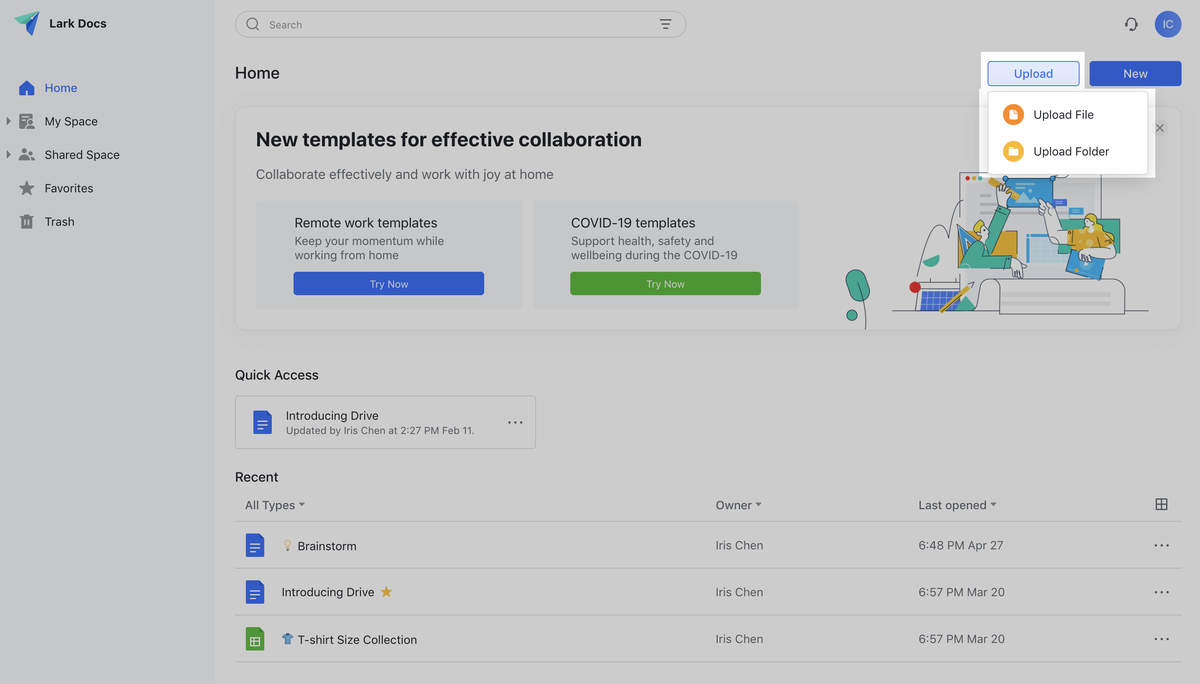
Lưu ý: Lark Docs hỗ trợ tải lên các tệp tin ở nhiều định dạng. Kích thước tải lên tối đa cho một tệp tin là 10GB. Sau khi được tải lên, tệp tin sẽ xuất hiện trong phần Không gian của tôi và Gần đây. Bạn cũng có thể tìm trực tiếp tệp tin đã tải lên.Ngoài Ứng dụng, phiên bản web cũng hỗ trợ tải tệp tin và thư mục lên.
2. Nhập tệp tin
Để nhập tệp tin trên thiết bị vào Lark Docs, hãy nhấp vào Mới trên trang chủ của Lark Docs, chọn Nhập vào Online Docs, nhấp vào loại tệp tin bạn muốn nhập rồi chọn tệp tin từ thư mục trên thiết bị.
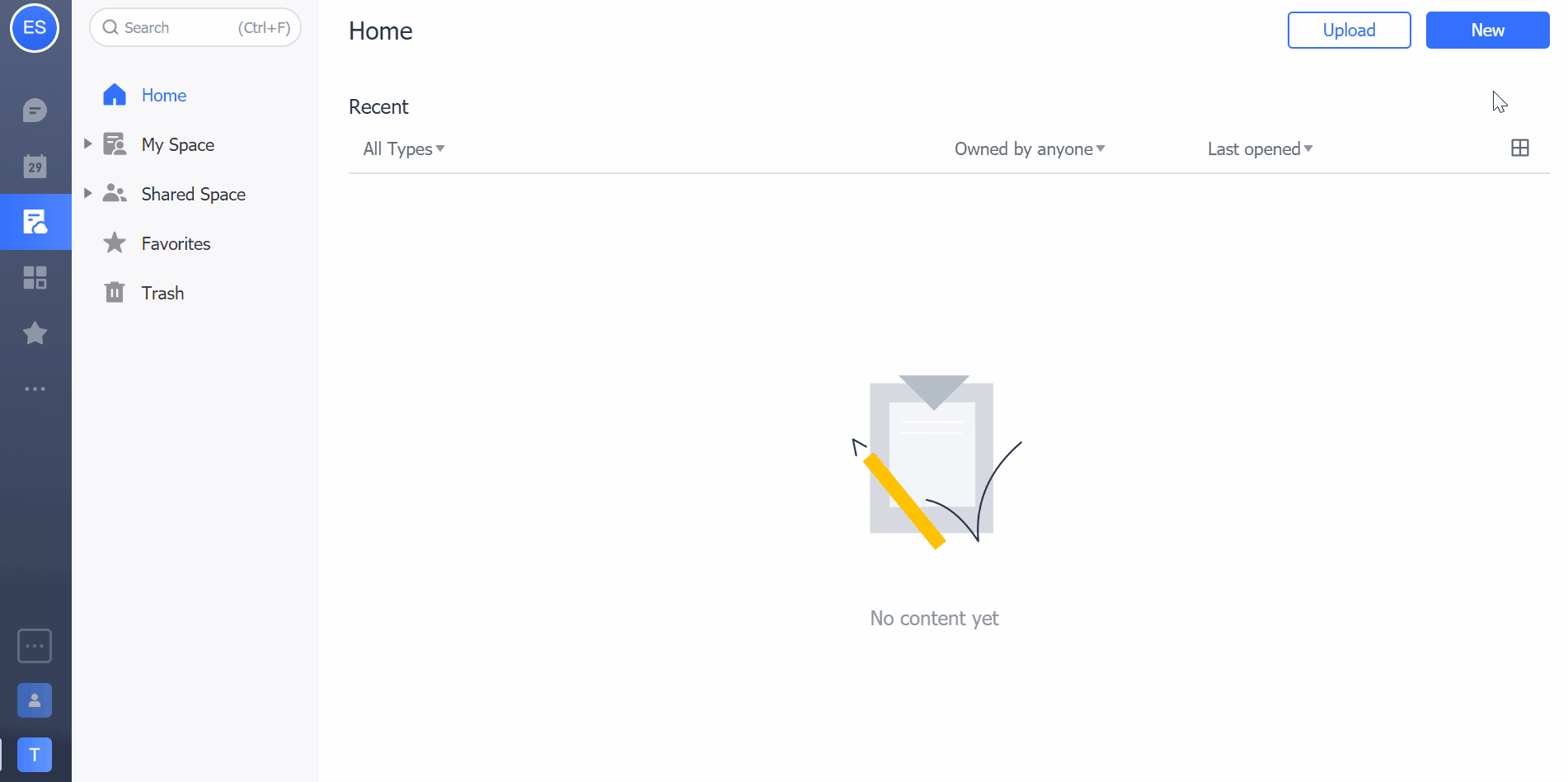
Hiện tại, Lark Docs hỗ trợ nhập tệp tin Word, Excel hiện có và các tệp tin trên máy khác vào Docs trực tuyến. Bạn có thể chọn nhập từng tệp tin hoặc nhập nhiều tệp tin cùng lúc.
III. Tạo trực tuyến
Lark Docs là một công cụ soạn thảo trực tuyến hiện đại, hiệu quả và dễ sử dụng với các khả năng cộng tác mạnh mẽ.
1. Tạo, di chuyển và xóa
1.1 Tạo
Trong phiên bản web của Lark Docs, hãy nhấp vào Mới, chọn Tài liệu mới/Bảng tính mới/Mới từ các mẫu để tạo tài liệu trực tuyến. Nhấp vào Thư mục mới để tạo nhanh một thư mục.
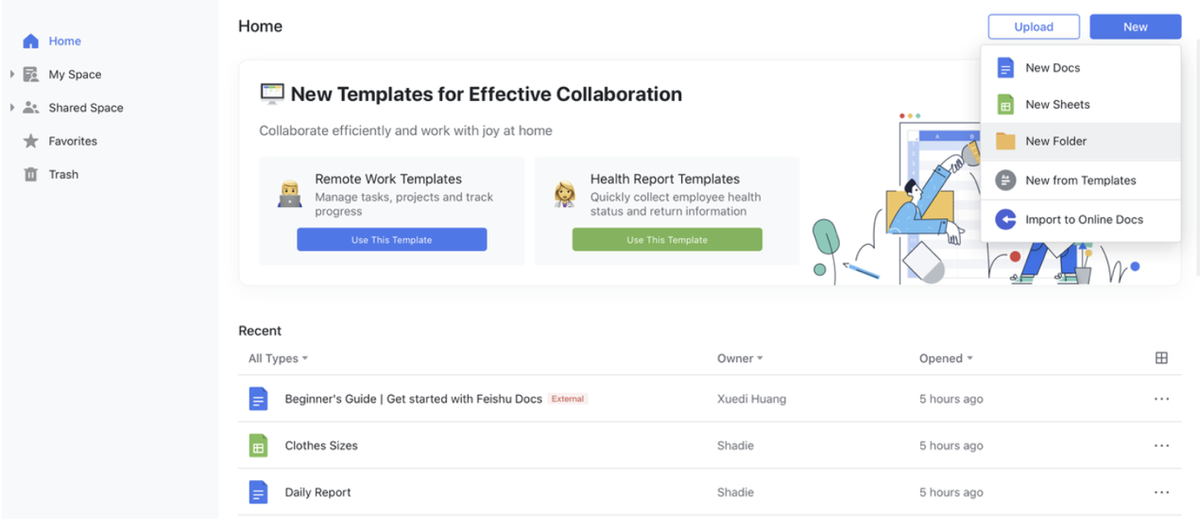
Bạn có thể tạo nhanh Tài liệu, Bảng tính hoặc Thư mục mới bằng phiên bản web, ứng dụng máy tính hoặc thiết bị di động.
1.2 Di chuyển
- Di chuyển một tệp tin: Mở tài liệu ra, nhấp vào nút … ở góc trên bên phải rồi chọn Thêm vào thư mục hoặc nhấp vào Thêm vào ở góc trên bên trái của tài liệu rồi chọn vị trí để di chuyển.
- Di chuyển nhiều tệp tin: Trong danh sách tệp tin tại Không gian của tôi, Không gian dùng chung, Thùng rác hoặc một thư mục, hãy di chuyển con trỏ đến các tệp tin cần chuyển, sau đó một hộp kiểm sẽ xuất hiện ở bên trái. Nhấp để đánh dấu tất cả tệp tin bạn muốn chuyển rồi nhấp vào Thêm vào thư mục để chuyển đến thư mục đích.
1.3 Xóa
- Xóa một tệp tin: Mở tài liệu ra, nhấp vào nút … ở góc trên bên phải rồi chọn Xóa, sau đó nhấp vào Xác nhận để xóa tệp tin.
- Xóa nhiều tệp tin: Trong danh sách tệp tin tại Không gian của tôi, Không gian dùng chung, Thùng rác hoặc một thư mục, hãy di chuyển con trỏ đến các tệp tin cần xóa, sau đó một hộp kiểm sẽ xuất hiện ở bên trái. Nhấp để đánh dấu tất cả tệp tin bạn muốn xóa rồi nhấp vào Xóa.Tệp tin đã xóa sẽ được lưu trữ tại Thùng rác trong 30 ngày và sẽ tự động bị xóa nếu không được khôi phục sau thời hạn này.
2. Cộng tác theo thời gian thực
Lark Docs cho phép nhiều người xem, chỉnh sửa và bình luận trực tuyến trên cùng một tài liệu theo thời gian thực.
- Chia sẻ tài liệu đến nhóm hoặc danh bạ Lark và đặt các quyền tương ứng (có thể chỉnh sửa/có thể xem/có thể bình luận/có thể chia sẻ,...) để nhiều người có thể chỉnh sửa trực tuyến cùng một tài liệu theo thời gian thực. Để biết thông tin chi tiết về cách chia sẻ và các quyền, hãy xem phần "Chia sẻ tài liệu" bên dưới.
- Ảnh hồ sơ của những người trực tuyến được hiển thị ở góc trên bên phải của trang tài liệu và tên của họ xuất hiện với các màu khác nhau ở vùng chỉnh sửa để cho biết người đang chỉnh sửa ở vùng hiện tại.

Số người tối đa có thể chỉnh sửa tài liệu trực tuyến cùng một lúc là 50 người. Không giới hạn số người có thể xem tài liệu trực tuyến cùng lúc.
2.1 @ Đề cập đến người khác hoặc chèn tệp tin
- Bạn có thể gửi thông báo Lark cho người khác bằng cách nhập @ Tên người dùng trong phần nội dung hoặc phần bình luận của tài liệu hay bảng tính để nhắc họ xem tài liệu hoặc bình luận; Nhập @ Tên nhóm Lark để chèn thẻ nhóm và người dùng có thể nhấp vào thẻ để tham gia nhóm.
- Nhập @ Tên tài liệu trong phần văn bản hoặc bình luận của tài liệu và trang tính để tạo đường liên kết đến tài liệu tương ứng và người dùng có thể nhấp vào đường liên kết đó để truy cập vào trang tài liệu.
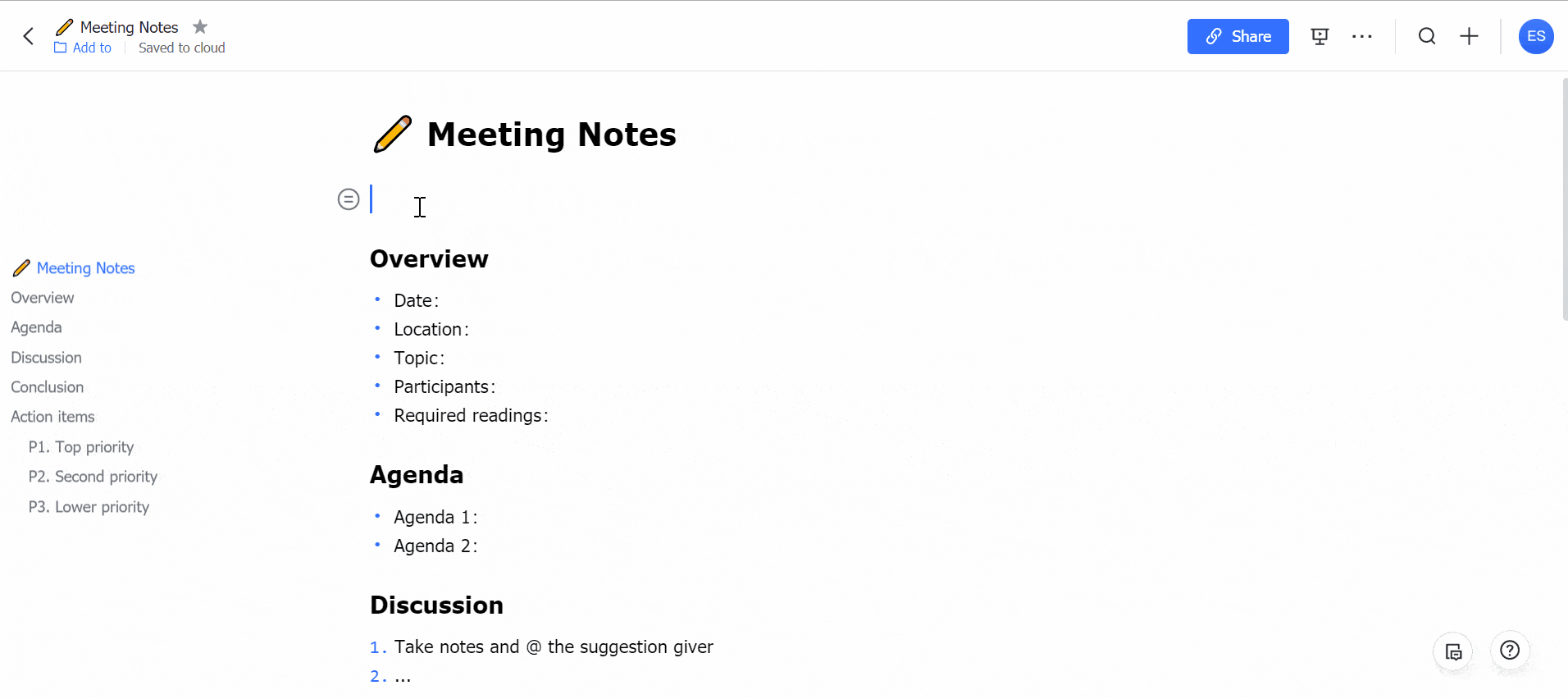
2.2 Bình luận, Trả lời và Thích
Bạn có thể bình luận, trả lời và thích tài liệu cũng như nội dung. Cộng tác viên có thể hiểu rõ hơn về nội dung bằng cách duyệt xem các bình luận.
- Bình luận: Chọn nội dung trong tài liệu để đăng bình luận và lời bình luận sẽ hiển thị ở khoảng trống bên phải. Trong hộp nhập liệu ở cuối trang, bạn có thể nhập bình luận dạng văn bản. Chủ sở hữu của tài liệu sẽ nhận được thông báo trong Lark.
- Trả lời: Nhấp vào bình luận để trả lời, chủ sở hữu của tài liệu và tất cả người tham gia bình luận sẽ nhận được thông báo trong Lark.
- Thích: Nếu bạn thích một tài liệu, hãy nhấp vào nút Thích ở cuối trang. Chủ sở hữu của tài liệu sẽ nhận được thông báo trong Lark.Bạn có thể bình luận trong Sheets để đăng quan điểm cá nhân hoặc tạo ghi chú về nội dung. Trong bảng, hãy dùng chuột để xác định ô bạn muốn bình luận, sau đó nhấp vào nút bình luận trên thanh công cụ.
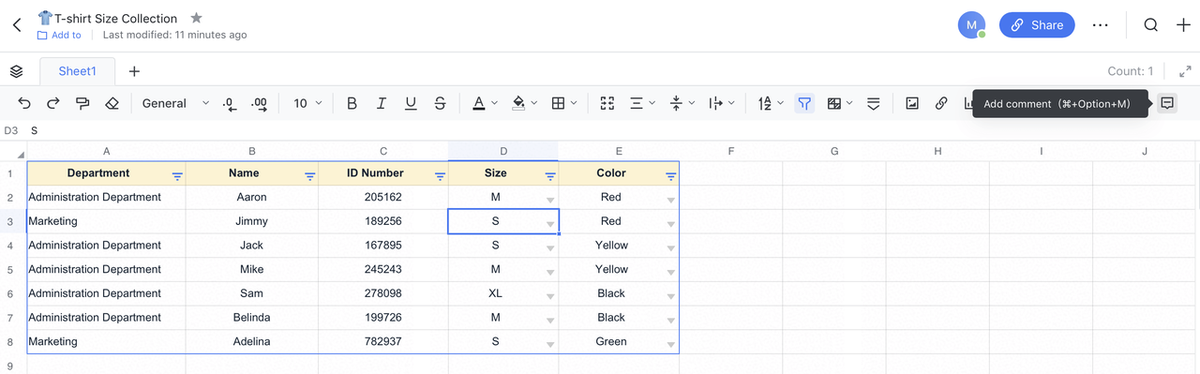
Bình luận vào hộp bình luận rồi nhấp vào Đăng. Sau đó, các cộng tác viên sẽ nhận được thông báo trong Lark.
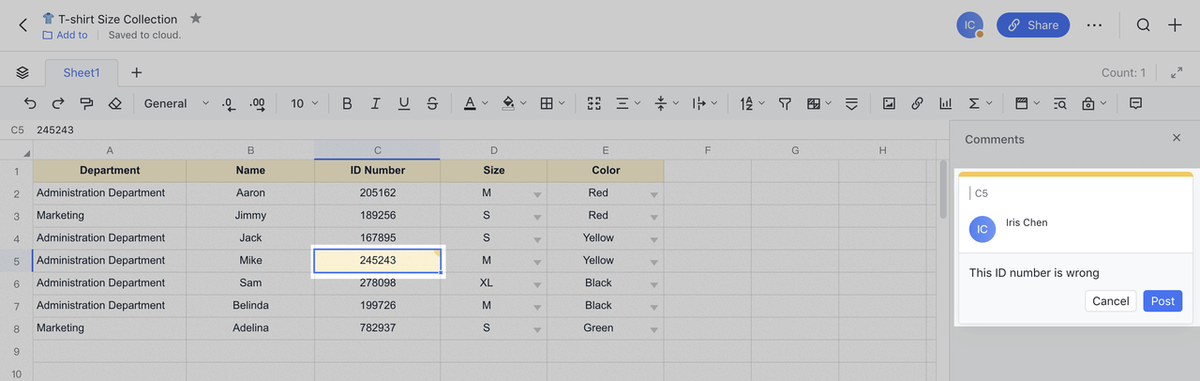
Chức năng bình luận trong Lark Docs bao gồm các thao tác thêm, chỉnh sửa, trả lời và xóa bình luận. Hiện tại, chức năng này hỗ trợ thao tác trên ứng dụng máy tính và thiết bị di động.
3. Chỉnh sửa Docs
3.1 Đặt kiểu văn bản
Bạn có thể dùng thanh công cụ nổi để thêm, cắt và thay đổi nội dung hoặc đoạn văn bản đã chọn, cũng như thêm các khối bao gồm danh sách, bảng, hình ảnh, tệp tin đa phương tiện, trang web của bên thứ ba và các nội dung khác vào tài liệu.
- Nhấp vào vị trí bất kỳ trong tài liệu, thanh công cụ sẽ xuất hiện ở bên trái con trỏ chuột. Di chuyển con trỏ đến thanh công cụ, một menu công cụ thả xuống sẽ xuất hiện. Bạn có thể đặt Tiêu đề 1, 2 hoặc 3, căn lề văn bản, danh sách đánh số/gạch đầu dòng, thanh chia, trích dẫn và khối mã.
- Chọn nội dung trong tài liệu, một thanh công cụ nổi sẽ xuất hiện phía trên phần nội dung đã chọn. Sau đó, bạn có thể điều chỉnh màu sắc, đặt phần đã chọn thành đậm, in nghiêng hoặc gạch chân và đặt các kiểu định dạng khác.
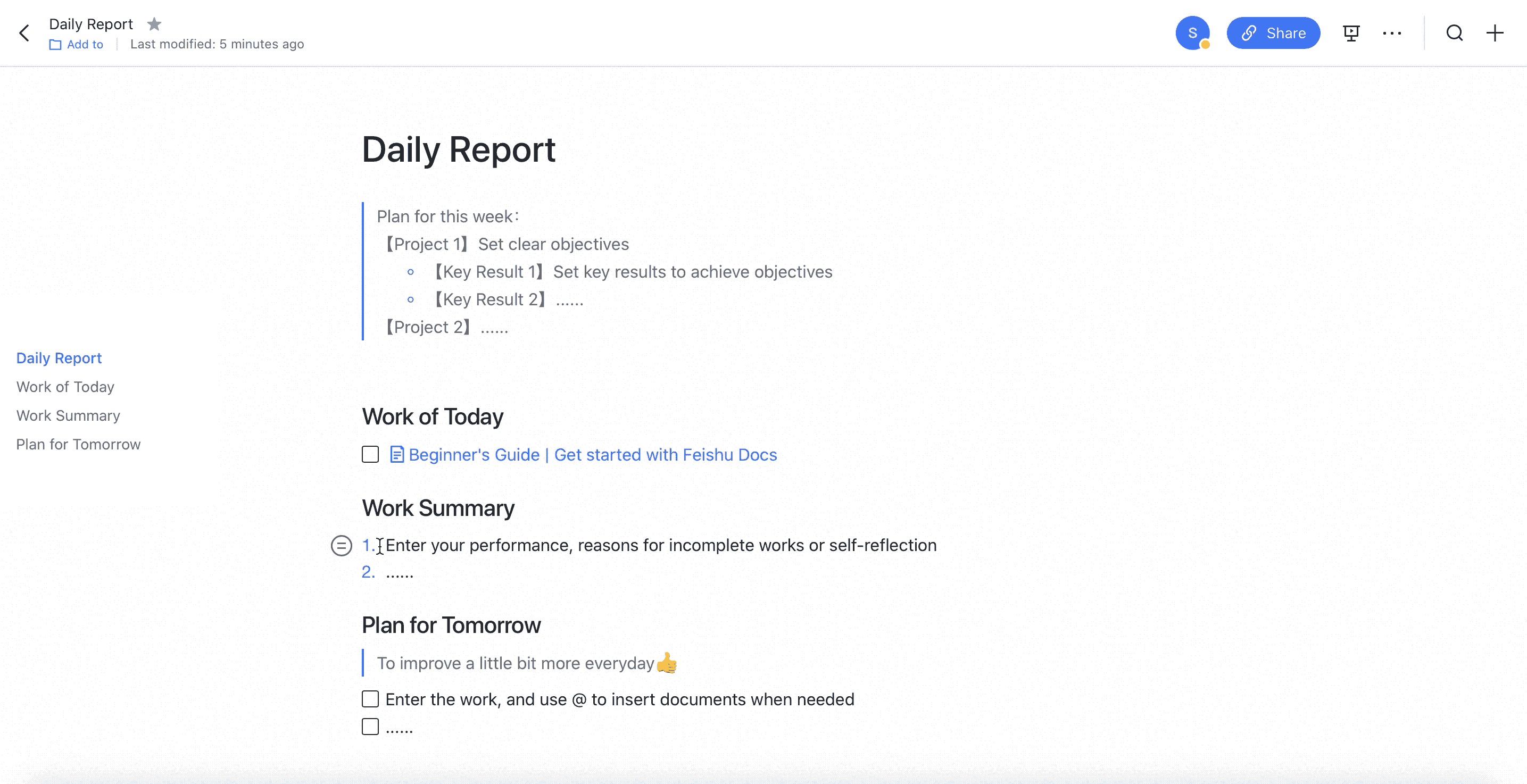
Lark Docs sử dụng thanh công cụ nổi theo con trỏ của bạn để mang đến trải nghiệm chỉnh sửa sống động.
3.2 Chèn tệp tin
Trong trang chỉnh sửa văn bản, hãy nhấp vào biểu tượng + Thêm ở bên dưới trên thanh công cụ nổi rồi chọn Tệp tin để chọn tệp tin cần tải lên để bạn có thể chèn tệp tin vào tài liệu trực tuyến. Lark Docs hỗ trợ 3 chế độ xem tệp tin: Chế độ xem cùng dòng, Chế độ xem thẻ và Chế độ xem xem trước. Bạn cũng có thể chọn nhanh chế độ xem thích hợp cho tệp tin đã chèn để giúp tài liệu trở nên ngắn gọn và rõ ràng.
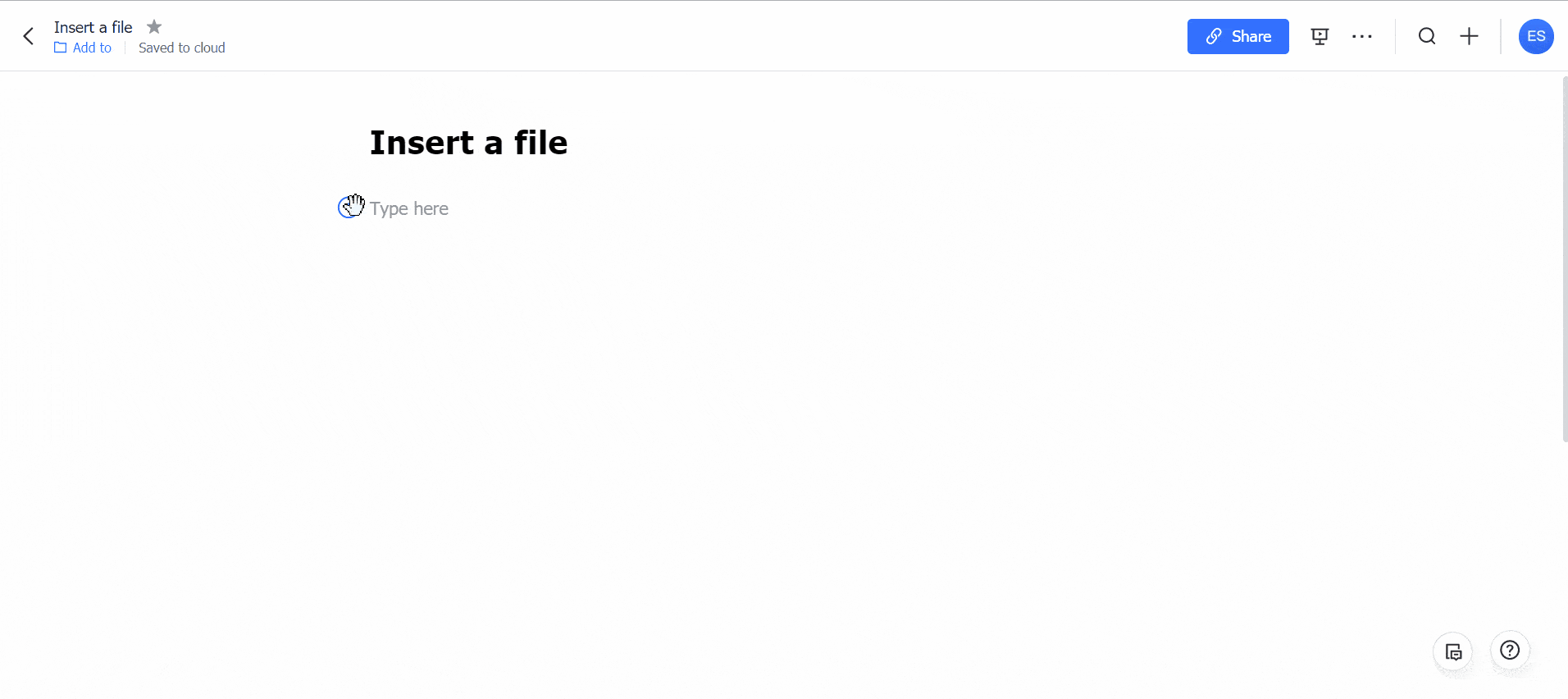
Chức năng này chỉ có thể dùng trên ứng dụng máy tính và kích thước tệp tin tối đa có thể chèn là 10GB.
3.3 Chèn bảng và nội dung đa phương tiện
Trong tài liệu, hãy dùng biểu tượng + Thêm ở bên dưới trên thanh công cụ nổi để chèn Bảng, Trang tính và các tệp tin đa phương tiện khác, bao gồm hình ảnh, video, bản đồ, đường liên kết và nhiều nội dung khác để giúp nội dung tài liệu thêm phong phú.
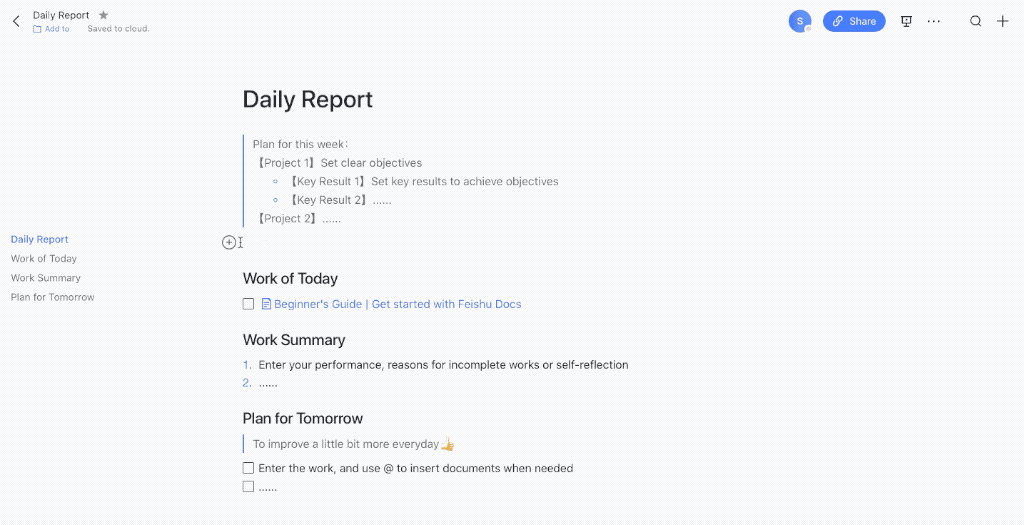
Ngoài ra, bạn cũng có thể chèn nội dung đồ họa vào các ô của bảng, bao gồm danh sách đánh số, danh sách gạch đầu dòng, Danh sách việc cần làm, hình ảnh, tệp đính kèm, cuộc thăm dò ý kiến và trang web.
Nếu bạn muốn thêm và xóa các hàng hoặc cột trong bảng, hãy nhấp vào đường viền của hàng và cột tương ứng, sau đó nút xóa và nút thêm sẽ xuất hiện để bạn có thể nhấp vào để xóa hoặc thêm.
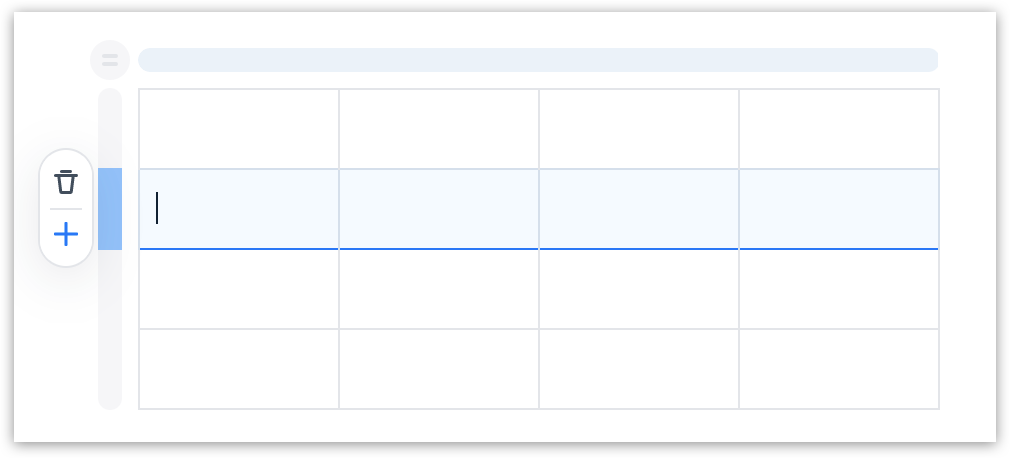
Bảng trực tuyến hỗ trợ các thao tác bao gồm chọn nhiều hàng và hợp nhất ô.
3.4 Chèn Danh sách việc cần làm và cuộc thăm dò ý kiến
Nhấp vào biểu tượng + Thêm ở bên dưới trên thanh công cụ nổi hoặc sử dụng cú pháp Markdown để chèn Danh sách việc cần làm, sau đó bạn có thể đánh dấu trạng thái việc cần làm. Bạn cũng có thể @ người cần hoàn thành việc cần làm và đặt thời hạn. Khi việc cần làm hết hạn, tài liệu sẽ tự động gửi lời nhắc cho người cần hoàn thành việc cần làm.
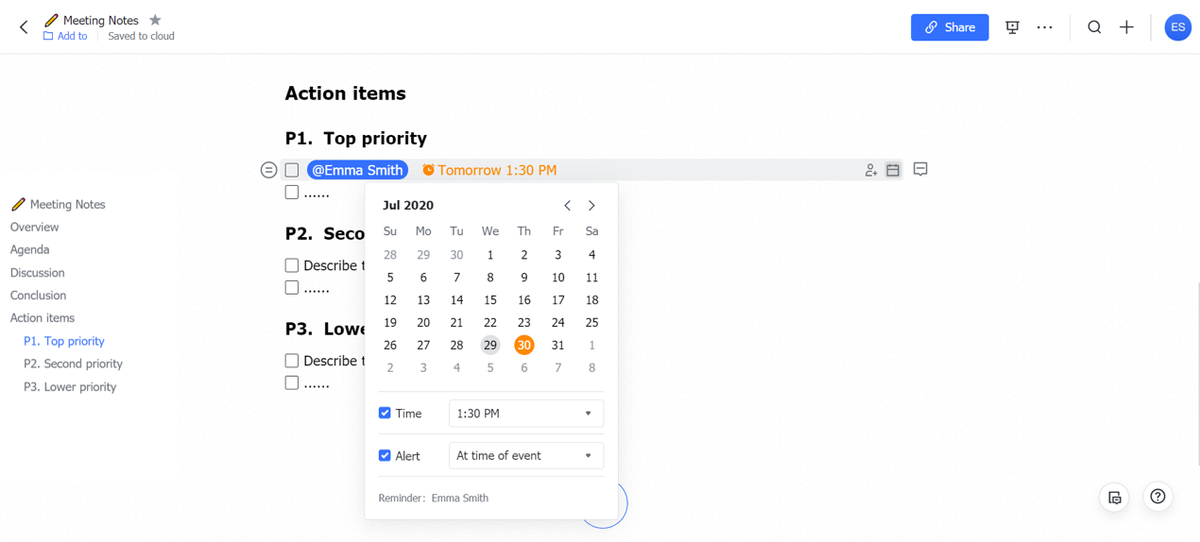
Lark Docs cũng cho phép bạn tạo cuộc thăm dò ý kiến có một lựa chọn/nhiều lựa chọn và hiển thị kết quả bình chọn ẩn danh theo thời gian thực, cung cấp thêm tài liệu tham khảo cho giải pháp của bạn.
Danh sách và cuộc thăm dò ý kiến giúp bạn cộng tác tốt hơn trong các nhiệm vụ.
4. Chỉnh sửa Sheets
4.1 Tạo danh sách thả xuống
Tạo danh sách thả xuống để tránh lỗi nhập liệu và hiển thị nhãn của các tùy chọn một cách ngắn gọn và rõ ràng.
- Trong trang tính, hãy chọn một hoặc nhiều ô, nhấp vào nút Danh sách thả xuống, nhập các tùy chọn rồi nhấp vào Xác nhận để tạo một danh sách thả xuống. Nhấp vào + Thêm tùy chọn để thêm các tùy chọn khác vào danh sách thả xuống.
- Nhấp vào Xóa danh sách thả xuống để xóa.
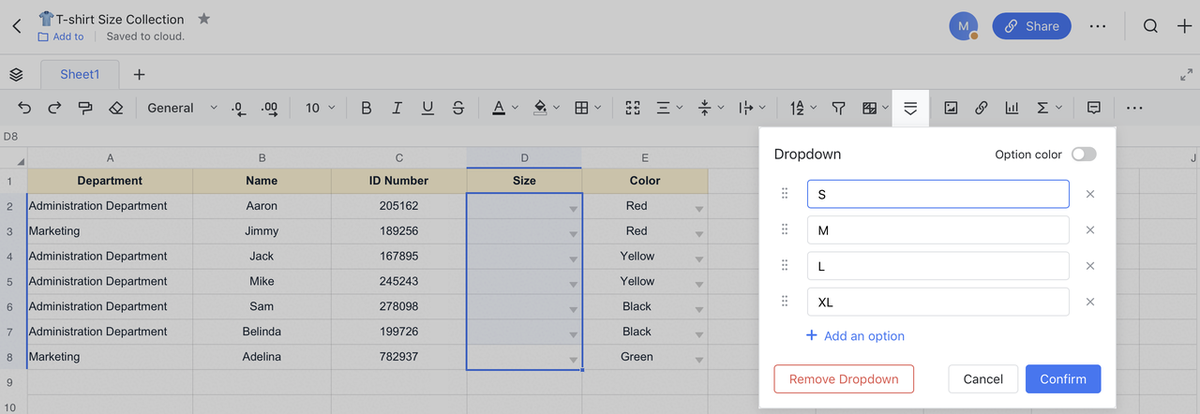
- Bật nút chuyển Màu tùy chọn để đặt các màu khác nhau cho các tùy chọn để có thể dễ dàng phân biệt. Ngoài ra, bạn có thể thay đổi màu tùy chọn thành màu bạn muốn bằng cách nhấp vào mũi tên màu ở bên trái của tùy chọn.
4.2 Thêm và chỉnh sửa biểu đồ
Để thêm biểu đồ vào trang tính, hãy chọn vùng dữ liệu bạn muốn tạo biểu đồ rồi nhấp vào nút Chèn biểu đồ ở góc trên bên phải.
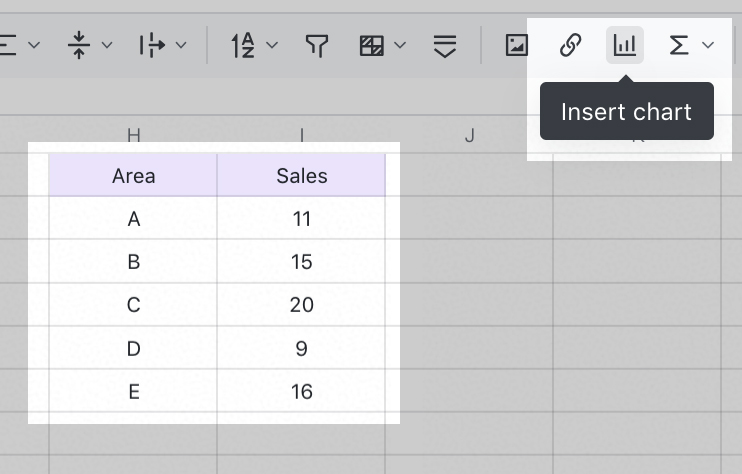
Lark Sheets có nhiều loại biểu đồ để bạn sử dụng. Bạn có thể chọn loại biểu đồ mình cần trong trình chỉnh sửa biểu đồ ở bên phải. Ngoài ra, bạn có thể chỉnh sửa hoặc sửa đổi tiêu đề biểu đồ, tùy chọn cài đặt xếp chồng, chuyển đổi trục X-Y, phạm vi dữ liệu và hơn thế nữa.
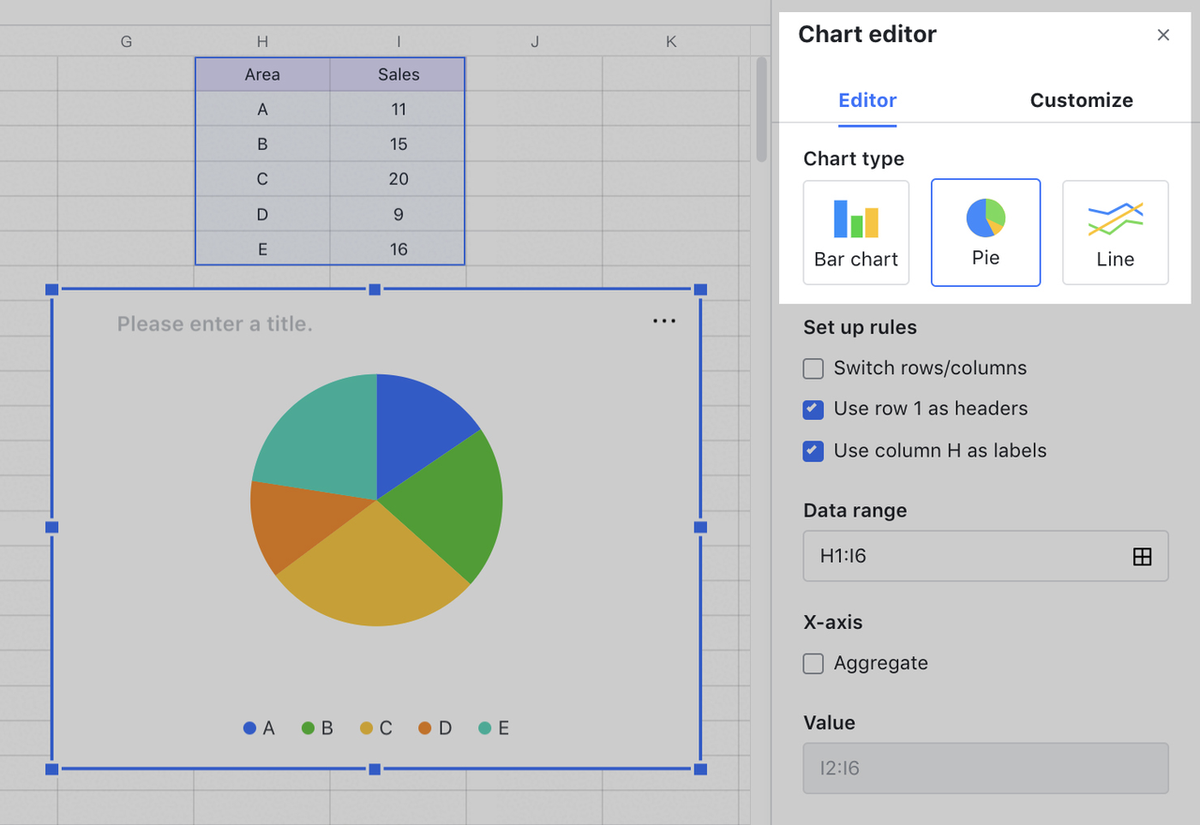
4.3 Chèn hình ảnh
- Chọn ô cần chèn hình ảnh, nhấp vào nút Hình ảnh ở thanh công cụ trên cùng, chọn hình ảnh để tải lên hoặc sao chép và dán hình ảnh để chèn hình ảnh vào ô.
- Bạn có thể thay đổi kích thước hình ảnh bằng cách điều chỉnh chiều rộng ô. Nhấp vào nút phóng to hoặc nhấp đúp vào ô để xem hình ảnh lớn hơn.
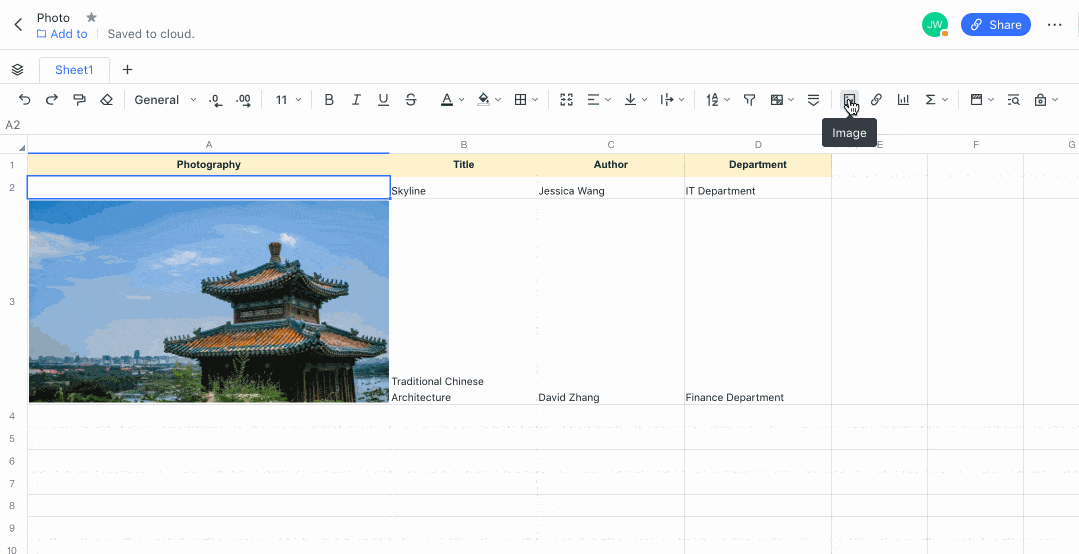
4.4 Lọc dữ liệu
Khi dùng chức năng lọc, bạn có thể chọn để chỉ xem một phần dữ liệu và ẩn các phần khác. Hiện tại, chức năng lọc chỉ có trên máy tính.
- Chọn vùng dữ liệu bạn muốn lọc rồi nhấp vào nút Bộ lọc trên thanh công cụ để thêm bộ lọc.
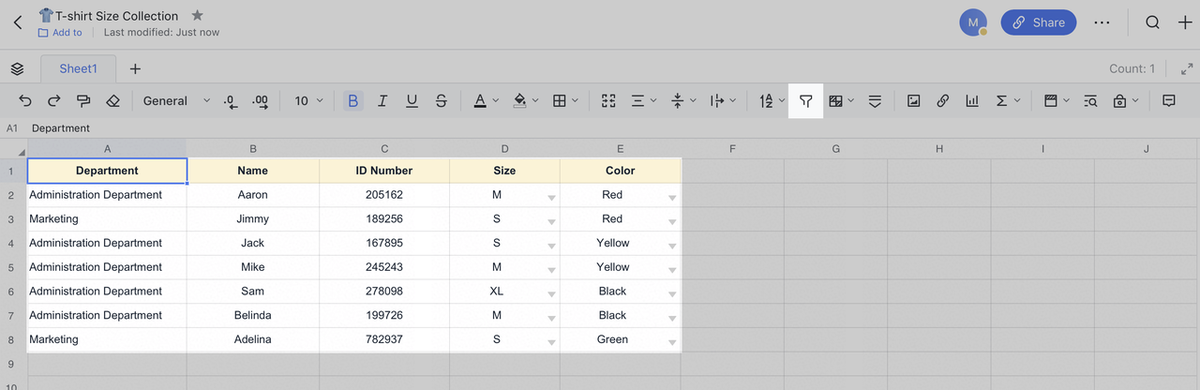
- Bạn có thể lọc theo nhiều điều kiện, chẳng hạn như điều kiện phán đoán, giá trị hoặc chọn các giá trị và tìm kiếm.
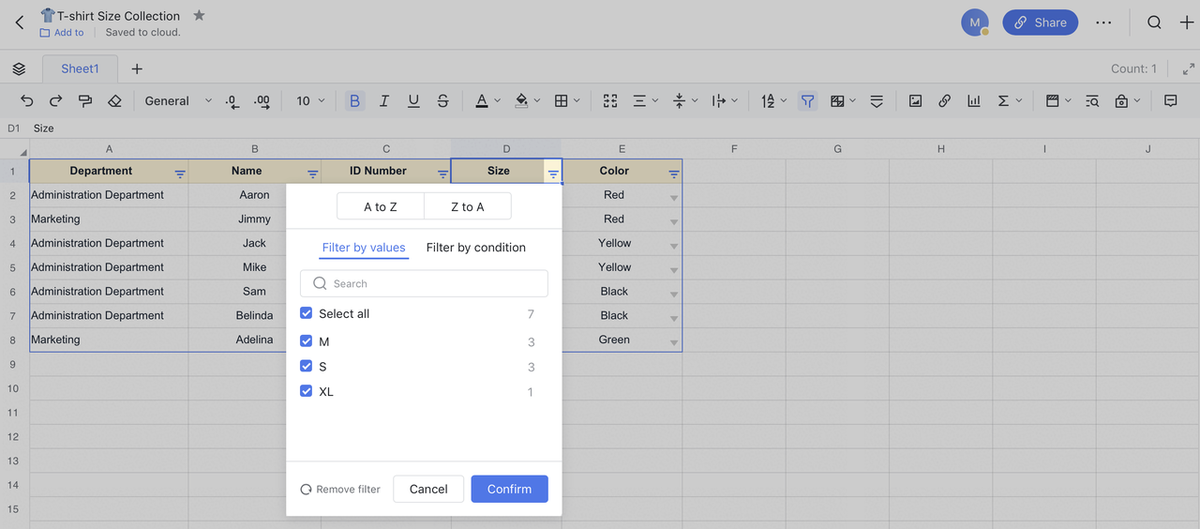
- Nhấp lại vào nút Bộ lọc để xóa bộ lọc.
4.5 Sử dụng hàm
Trong Lark Sheets, bạn có thể sử dụng nhiều loại hàm để tính toán. Chỉ cần chèn dấu = và công thức để gọi hàm bạn muốn dùng trong ô và thế là bạn có thể tính nhanh dữ liệu. Một bảng trợ giúp về hàm sẽ xuất hiện để hiển thị định nghĩa và cú pháp của các hàm.
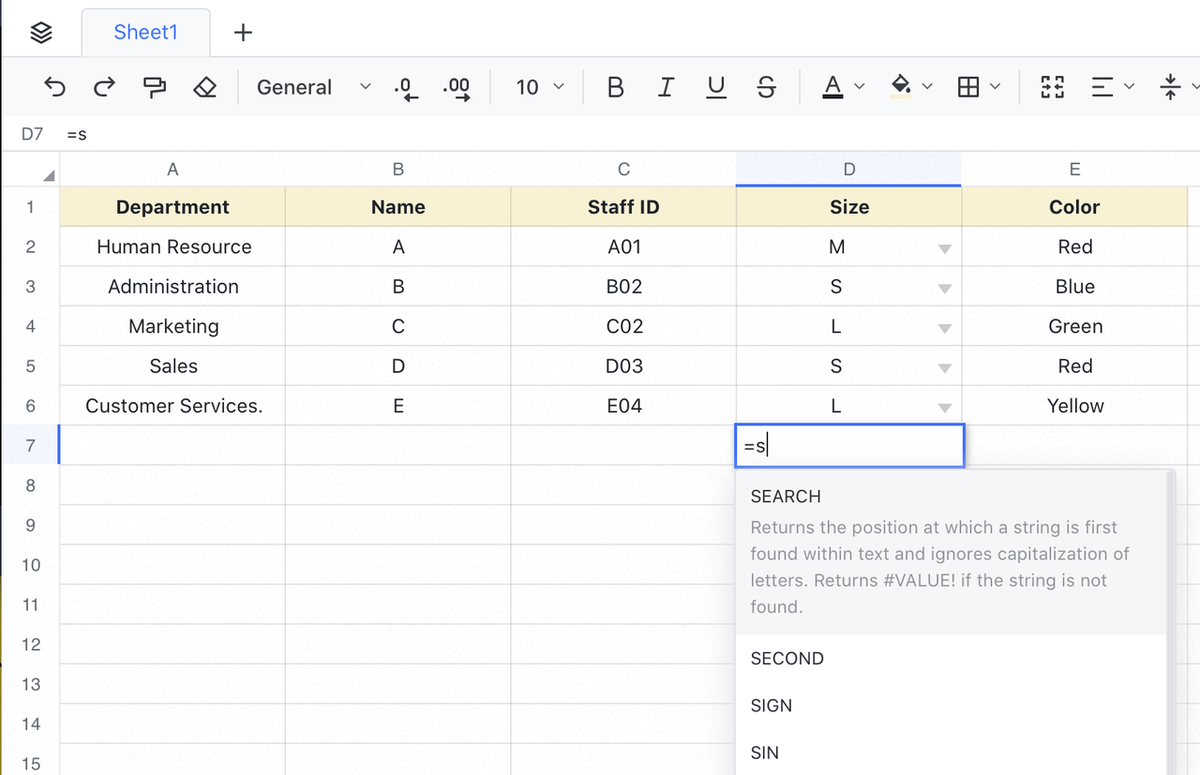
Lark Sheets hỗ trợ nhiều hàm.
4.6 Đặt định dạng dữ liệu
Chọn một ô trong trang tính rồi nhấp vào nút Định dạng trên thanh công cụ để đặt định dạng cho các số trong ô, chẳng hạn như đơn vị tiền tệ, tỷ lệ phần trăm, số thập phân, ngày, giờ và các định dạng khác.
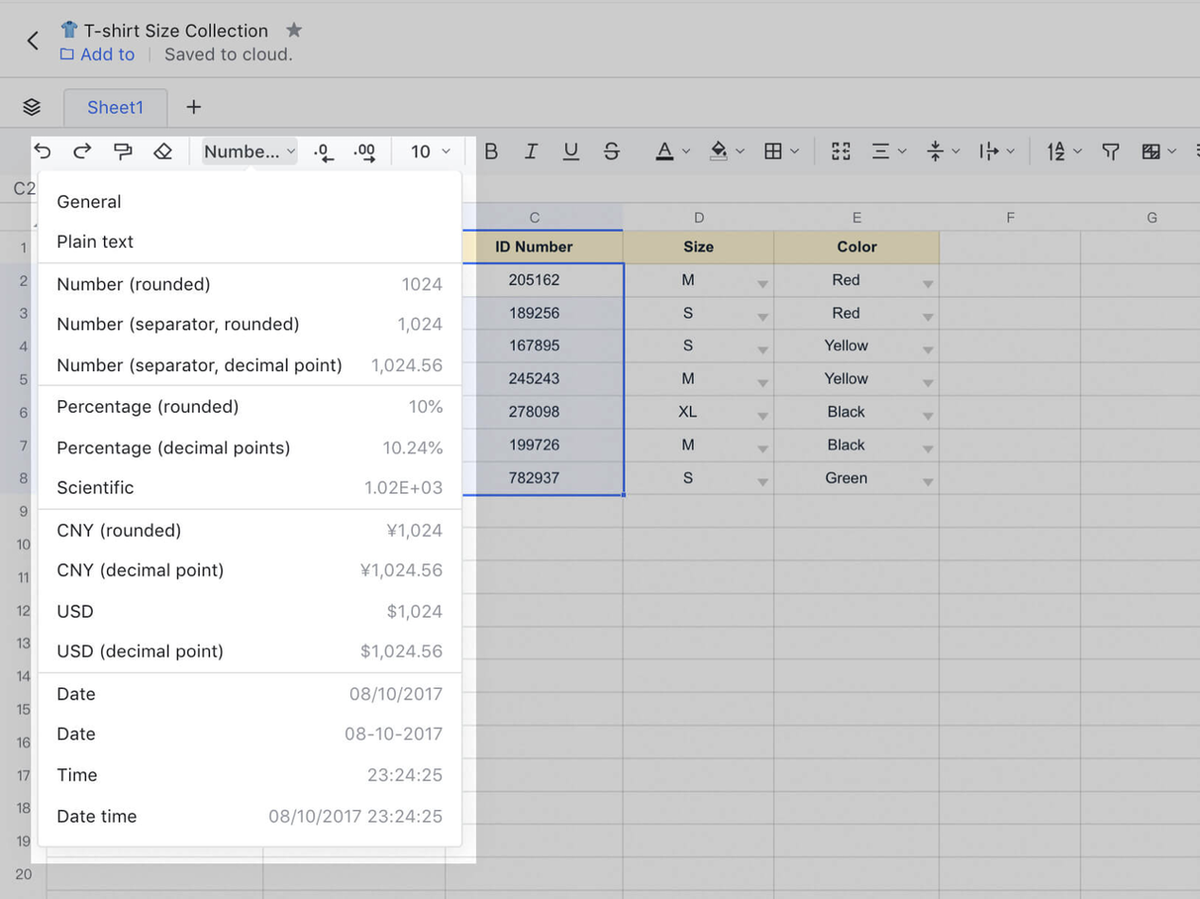
4.7 Đặt tùy chọn bọc văn bản
Khi có nhiều văn bản trong ô, bạn có thể chọn tùy chọn Bọc văn bản trên thanh công cụ và chuyển đổi chế độ hiển thị văn bản thích hợp khi cần. Hiện tại, Lark Sheets hỗ trợ 3 cách thay đổi dòng văn bản:
- Xuống dòng: Hiển thị tất cả văn bản trong ô và tự động xuống dòng dựa trên chiều rộng cột của ô.
- Tràn: Văn bản sẽ hiển thị tràn ra ngoài chiều rộng cột của ô mà không xuống dòng.
- Cắt: Cắt bớt phần văn bản tràn ra ngoài cột, chỉ hiển thị khi nhấp vào ô.
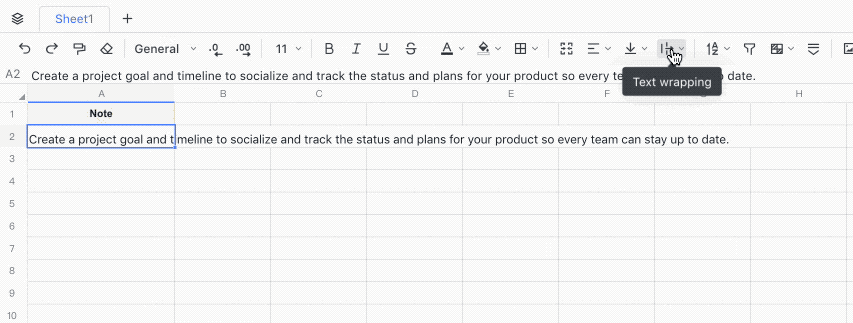
4.8 Đóng băng hàng và cột
Để tiếp tục hiển thị một vùng của bảng trong khi cuộn, bạn có thể dùng chức năng Đóng băng để khóa các hàng và cột cụ thể. Chọn các hàng/cột mà bạn cần đóng băng, nhấp vào Đóng băng trên thanh công cụ rồi chọn đóng băng hàng và cột để khóa các hàng/cột cụ thể.
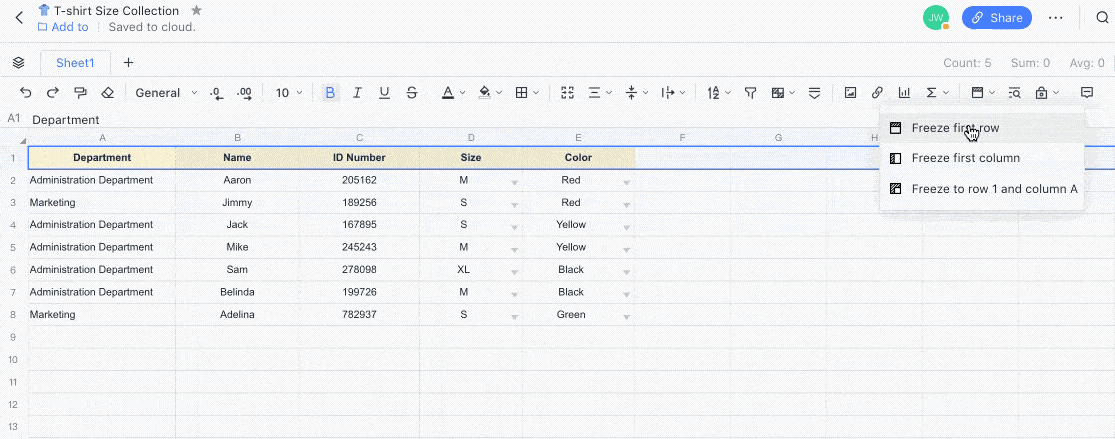
5. Chia sẻ tài liệu
- Nhấp vào Chia sẻ ở góc trên bên phải của tài liệu để mời trực tiếp người dùng/nhóm cộng tác và Trợ lý Docs sẽ gửi thông báo Lark (Bạn có thể bỏ chọn hộp kiểm để chọn không gửi thông báo).
- Gửi đường liên kết tài liệu cho người dùng/nhóm trong Lark và hệ thống sẽ tự động bật quyền truy cập mặc định cho họ.
- Khi thêm tài liệu vào một thư mục dùng chung, tức là bạn bật quyền chia sẻ cho tất cả thành viên của thư mục dùng chung đó.
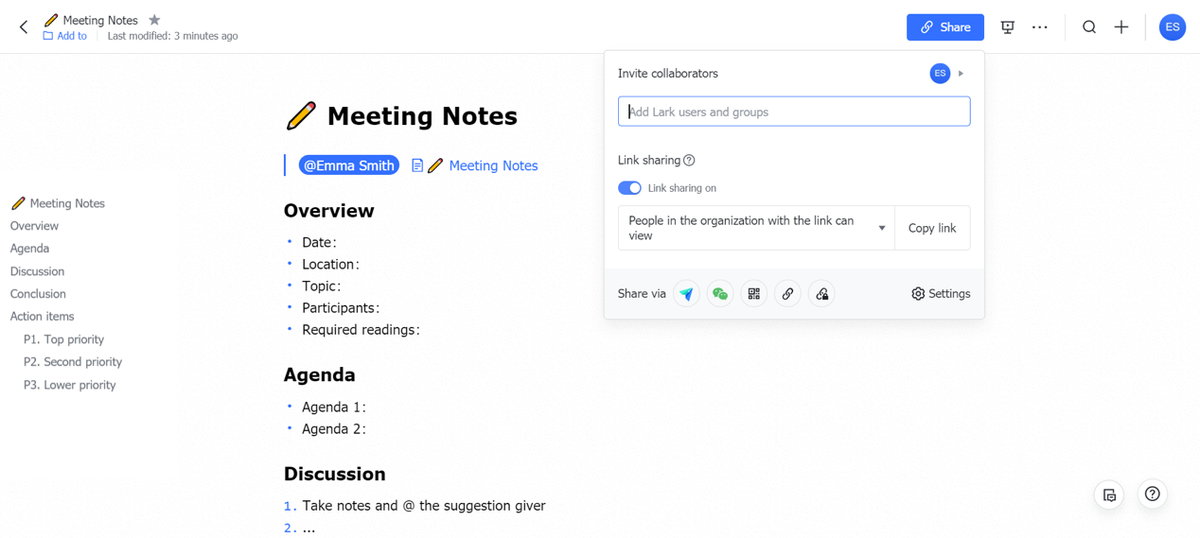
Đọc phiên bản tiếng Anh của bài viết tại đây.
Dễ dàng sử dụng Lark ngay bây giờ với Triển khai Lark từ A-Z.
-----------------------------------
Tham gia hệ sinh thái của chúng tôi để cập nhật thông tin và nhận tư vấn về Lark:
- Lark - Cộng đồng tối ưu quản trị cho SMEs
- Vietnam Digital Workplace Hub - Cùng làm việc tốt hơn
- Mạng lưới chuyên gia Digital Workplace Việt Nam