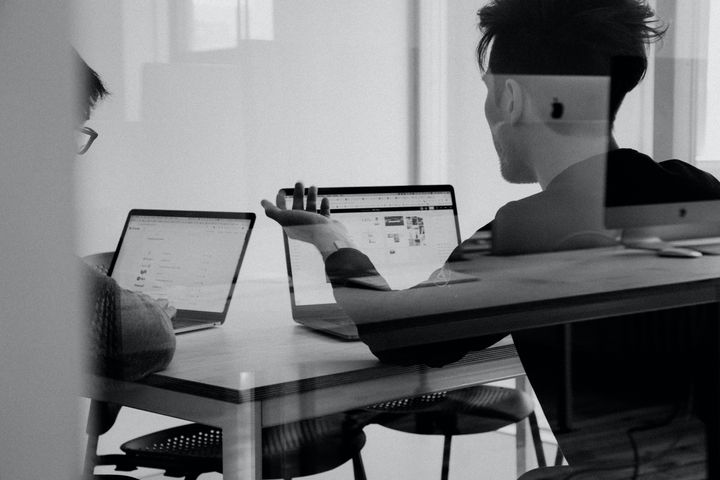Hướng dẫn sử dụng AI trong Lark Base

I. Giới thiệu
Với các trường được trang bị trí tuệ nhân tạo, bạn có thể tạo và mở rộng nội dung trường một cách tự động và theo quy mô lớn. Bạn có thể nhập một yêu cầu để mô tả nội dung cần được tạo bởi trí tuệ nhân tạo, hoặc bạn có thể tham chiếu đến các trường khác trong bảng để xử lý thông tin dựa trên nội dung của mỗi trường.
Ngoài ra, Base cung cấp nhiều mẫu yêu cầu khác nhau, có thể được tùy chỉnh để đáp ứng nhu cầu cụ thể của bạn, như tóm tắt, tạo nội dung, bổ sung dữ liệu, trích xuất và gán nhãn, cũng như phân tích thông minh.Hiện tại, nội dung của các loại trường sau đây có thể được tạo ra một cách thông minh bởi trí tuệ nhân tạo: đa dòng, lựa chọn đơn, lựa chọn nhiều, số và ngày.
II. Lấy OpenAI API Key
Để sử dụng AI, bạn cần liên kết OpenAI API Key bằng cách thực hiện các bước sau:
- Truy cập trang web chính thức của OpenAI: https://platform.openai.com, đăng ký tài khoản hoặc đăng nhập vào tài khoản cá nhân của bạn.
- Sau khi đăng nhập, nhấp vào ảnh hồ sơ ở góc trên bên phải và chọn View API keys.
- Nhấp vào Create new secret key và đặt tên cho khóa trong cửa sổ pop-up (tùy chọn). Sau khi xác nhận, bạn sẽ nhận được API Key: Nhấp vào nút sao chép ở bên phải và dán nó vào giao diện cấu hình AI của Base.
III. Một số trường hợp sử dụng phổ biến
- Tóm tắt nội dung: Tóm tắt nội dung của các trường khác trong dòng (bản ghi). Ví dụ, trí tuệ nhân tạo có thể tóm tắt tiến độ của dự án bằng cách tổng hợp nội dung từ nhiều trường khác nhau.
- Tạo nội dung: Tạo nội dung văn bản, có khả năng chỉ định tone và số từ, dựa trên nội dung của các trường khác. Ví dụ, trí tuệ nhân tạo có thể viết ghi chú phát hành cho tính năng mới trong nhiều ngôn ngữ dựa trên nội dung từ các trường "tính năng sản phẩm" và "thời gian phát hành".
- Bổ sung dữ liệu: Mở rộng và hoàn thiện thông tin dựa trên các trường tham chiếu. Ví dụ, dựa trên tên công ty của khách hàng, trí tuệ nhân tạo có thể điền thông tin về ngành công nghiệp, tạo một câu giới thiệu doanh nghiệp và cung cấp thông tin cơ bản khác.
- Trích xuất thông tin và gán nhãn: Trích xuất thông tin theo định dạng đặc biệt như ngày tháng và số từ các trường khác. Ngoài ra, trí tuệ nhân tạo có thể hỗ trợ bạn phân loại phản hồi của người dùng là tích cực hoặc tiêu cực và sau đó gán nhãn thích hợp.
- Phân tích thông minh: Kết hợp dữ liệu thực tế và các phương pháp phân tích tiên tiến để tạo ra kết quả phân tích thông minh. Ví dụ, trí tuệ nhân tạo có thể đánh giá tầm quan trọng của cơ hội kinh doanh dựa trên các trường như "loại khách hàng", "giai đoạn cơ hội", "ngày dự kiến đóng cửa", "số tiền cơ hội kinh doanh"; hoặc đánh giá sức khỏe của khách hàng dựa trên dữ liệu tài chính liên quan và đánh giá bên ngoài.
IV. Các bước thực hiện
1.Thêm trường sử dụng AI
Nội dung của các loại trường sau đây có thể được tạo ra bởi trí tuệ nhân tạo: đa dòng, lựa chọn đơn, nhiều lựa chọn, số và ngày. Trong một trong những loại trường này, bạn nhấp đúp vào tên trường, và bạn sẽ thấy tùy chọn AI Generate trong bảng điều chỉnh trường.
2.Thiết lập AI
Chọn AI Generate để mở cửa sổ thiết lập AI
2.1 Nhập prompt hoặc sử dụng mẫu prompt có sẵn
Trong bảng điều chỉnh, bạn cần điền prompt, prompt được sử dụng để mô tả nội dung mà bạn muốn trí tuệ nhân tạo tạo ra. Có năm mẫu yêu cầu khả dụng trong cơ sở dữ liệu: Tóm tắt, viết nội dung, bổ sung dữ liệu, trích xuất và gán nhãn, và phân tích thông minh. Bạn có thể tùy chỉnh yêu cầu dựa trên mẫu cho các trường hợp sử dụng và nhu cầu khác nhau.
2.2 Các trường tham chiếu
Trong prompt, bạn cũng có thể tham chiếu đến các trường khác để sử dụng chúng như đầu vào ngữ cảnh cho trí tuệ nhân tạo tạo nội dung. Trong bảng điều chỉnh, nhấp vào phía trên bên phải vào Tham chiếu. Hiện tại, các loại trường có thể được tham chiếu trong yêu cầu bao gồm: đa dòng, lựa chọn đơn, nhiều lựa chọn, ngày, số, hộp kiểm, liên kết, công thức (kết quả trong ô), LOOKUP (kết quả trong ô), tiến độ, tiền tệ, xếp hạng, liên kết một chiều/ hai chiều (kết quả trong ô), ngày tạo, và ngày chỉnh sửa lần cuối.
2.3 Nhập OpenAI API key
Nhập OpenAI API key mà bạn đã có ở phần Get Your OpenAI API key ở phía trên.
3.Tạo và điều chỉnh nội dung
Sau khi nhập prompt và API Key, nhấp vào Generate để tạo nội dung từng hàng một và một thẻ AI sẽ xuất hiện bên cạnh tên trường tương ứng. Trí tuệ nhân tạo sẽ chỉ tạo nội dung cho các hàng hiển thị trong chế độ xem hiện tại. Ví dụ, nếu bạn áp dụng bộ lọc cho bảng và sau đó nhấp vào Nếu tạo, trí tuệ nhân tạo sẽ chỉ tạo nội dung cho các bản ghi đã được lọc, không phải tất cả các bản ghi trong bảng. Vì vậy, nếu bạn cần xác minh nội dung được tạo bởi trí tuệ nhân tạo trước khi áp dụng cho toàn bộ bảng, bạn có thể sử dụng bộ lọc để giới hạn phạm vi của nội dung được tạo bởi trí tuệ nhân tạo.
4.Sử dụng Tự động hóa để cập nhật nội dung với AI
Các trường tự động điền AI có thể hoạt động cùng với Tự động hóa để tự động cập nhật các trường tự động điền AI khi điều kiện kích hoạt được đáp ứng.
- Điều kiện kích hoạt: Bạn có thể chọn gọi AI khi một bản ghi được thêm, thay đổi, đáp ứng các điều kiện cụ thể, đến thời gian được chỉ định bởi một trường cụ thể, hoặc khi một nút được nhấp.
- Thực hiện hành động: Chọn Cập nhật bản ghi bằng AI và chọn một hoặc nhiều trường tự động điền AI để cập nhật, và AI sẽ tự động điền và cập nhật nội dung khi điều kiện kích hoạt được đáp ứng.
Written by: Mia Duong - AIV Group
Updated on 2023-08-12