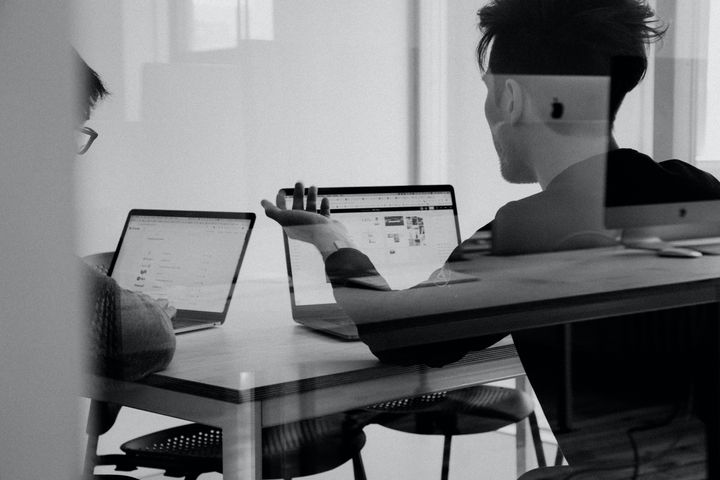Hướng dẫn sử dụng Lark Wiki (Mobile)

Wiki là một hệ thống quản lý nội dung cho các tổ chức. Được xây dựng và đóng góp bởi nhiều người dùng, nó là một công cụ hiệu quả để theo dõi, phổ biến và chia sẻ kiến thức trong tổ chức, đồng thời giúp giảm thiểu tác động của việc thay thế nhân viên và giảm chi phí chuyển giao kiến thức nội bộ.
Wiki được tạo thành từ nhiều không gian làm việc, bản thân chúng được tạo thành từ nhiều trang.
Không gian làm việc
Các khối xây dựng cơ bản của Wiki, không gian làm việc là các hệ thống kiến thức do tổ chức tạo ra khi cần và được phổ biến bằng các trang có thứ bậc. Mỗi không gian làm việc chứa nội dung sau:
- Thanh điều hướng
- Cây trang: Vì mỗi không gian làm việc bao gồm nhiều trang, cấu trúc phân cấp của các trang này được hiển thị ở định dạng cây được gọi là cây trang.
- Trang: Nhấn vào một trang trong cây trang sẽ đưa bạn trực tiếp đến trang đó.
Các bước thực hiện
1. Nhập Wiki
Nhấn vào Tài liệu trên thanh điều hướng ở cuối trang chủ ứng dụng dành cho thiết bị di động và chọn Wiki.
2. Nhập một không gian làm việc
Nhấn vào một trong các trang bìa trên trang chủ Wiki để vào không gian làm việc cụ thể đó.
Lưu ý: Trang chủ Wiki sẽ chỉ hiển thị các không gian làm việc mà bạn có quyền truy cập Thành viên hoặc Quản trị viên.
3. Xem một không gian làm việc
Xem thông tin không gian làm việc
Khi bạn đã vào một không gian làm việc, hãy nhấn vào biểu tượng ... ở góc trên bên phải và đi tới Chi tiết không gian làm việc (Workspace details) để xem thông tin về không gian làm việc, chẳng hạn như tên, bìa, tóm tắt và quản trị viên của không gian làm việc.
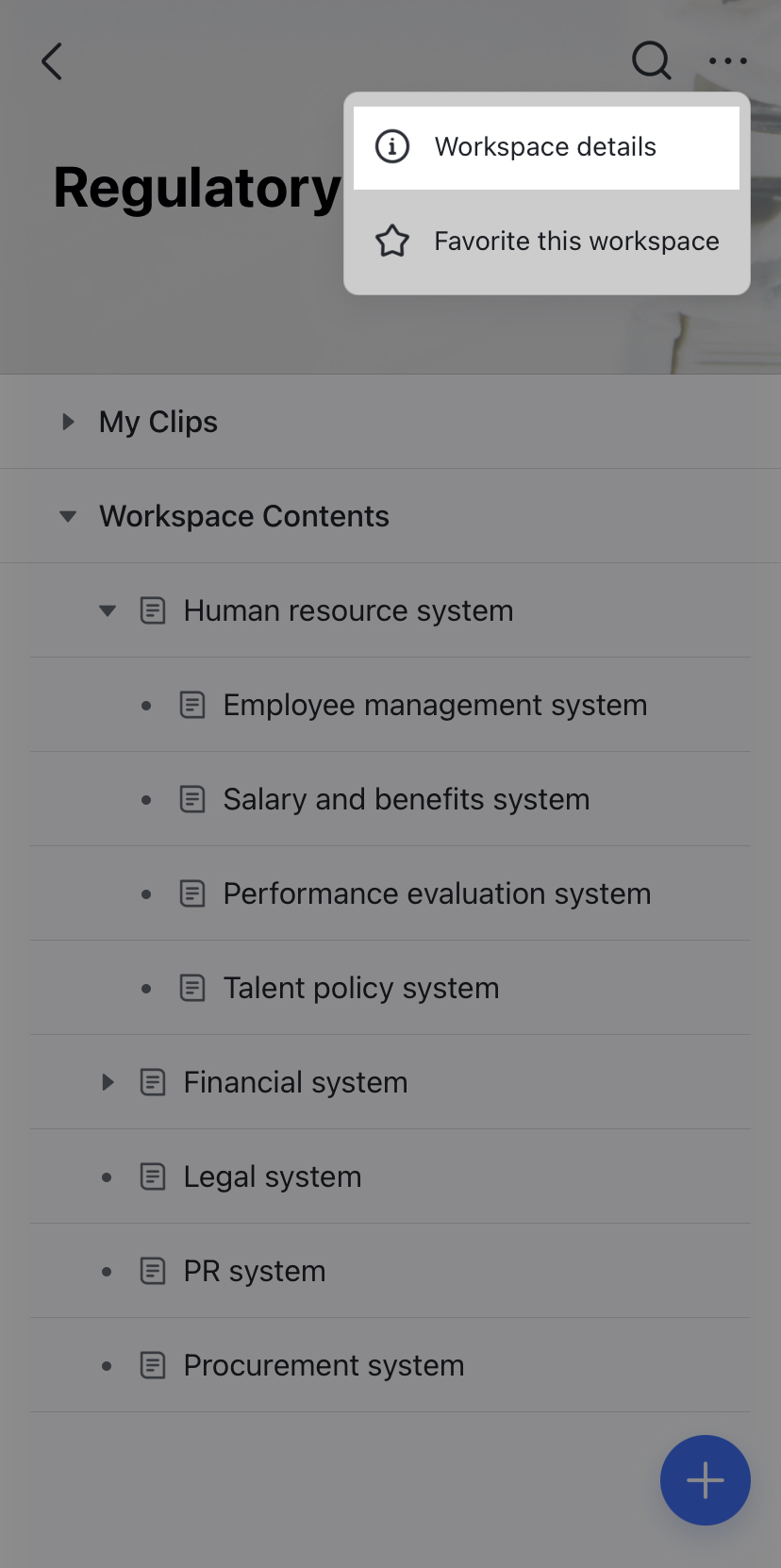
Tìm kiếm nội dung
- Bạn có thể tìm kiếm nội dung mà bạn có quyền xem bằng cách sử dụng thanh tìm kiếm trên trang chủ Wiki hoặc trong không gian làm việc (Wiki homepage or in a workspace).
- Nhập các từ khóa mong muốn vào thanh tìm kiếm ở đầu ứng dụng để tìm kiếm nội dung Tài liệu mà bạn có quyền xem, bao gồm các tệp Wiki.
Xem cây trang không gian làm việc
Nhấn vào biểu tượng Cây trang (Page tree) ở góc trên bên trái để mở rộng cây trang.
Xem phác thảo tập tin
Nhấn vào biểu tượng ... ở góc trên bên phải và đi tới Dàn bài để xem dàn bài của tệp.
Yêu thích
Bạn có thể lưu không gian làm việc và các trang trong không gian làm việc vào Mục ưa thích của mình.
1. Lưu không gian làm việc vào Mục ưa thíchNhấn vào biểu tượng ... ở góc trên bên phải của bìa không gian làm việc và đi tới Không gian làm việc yêu thích này (Favorite this workspace) để lưu nó vào Mục ưa thích của bạn, giúp bạn truy cập không gian làm việc đó ngay từ trang chủ Wiki của mình nhanh hơn.
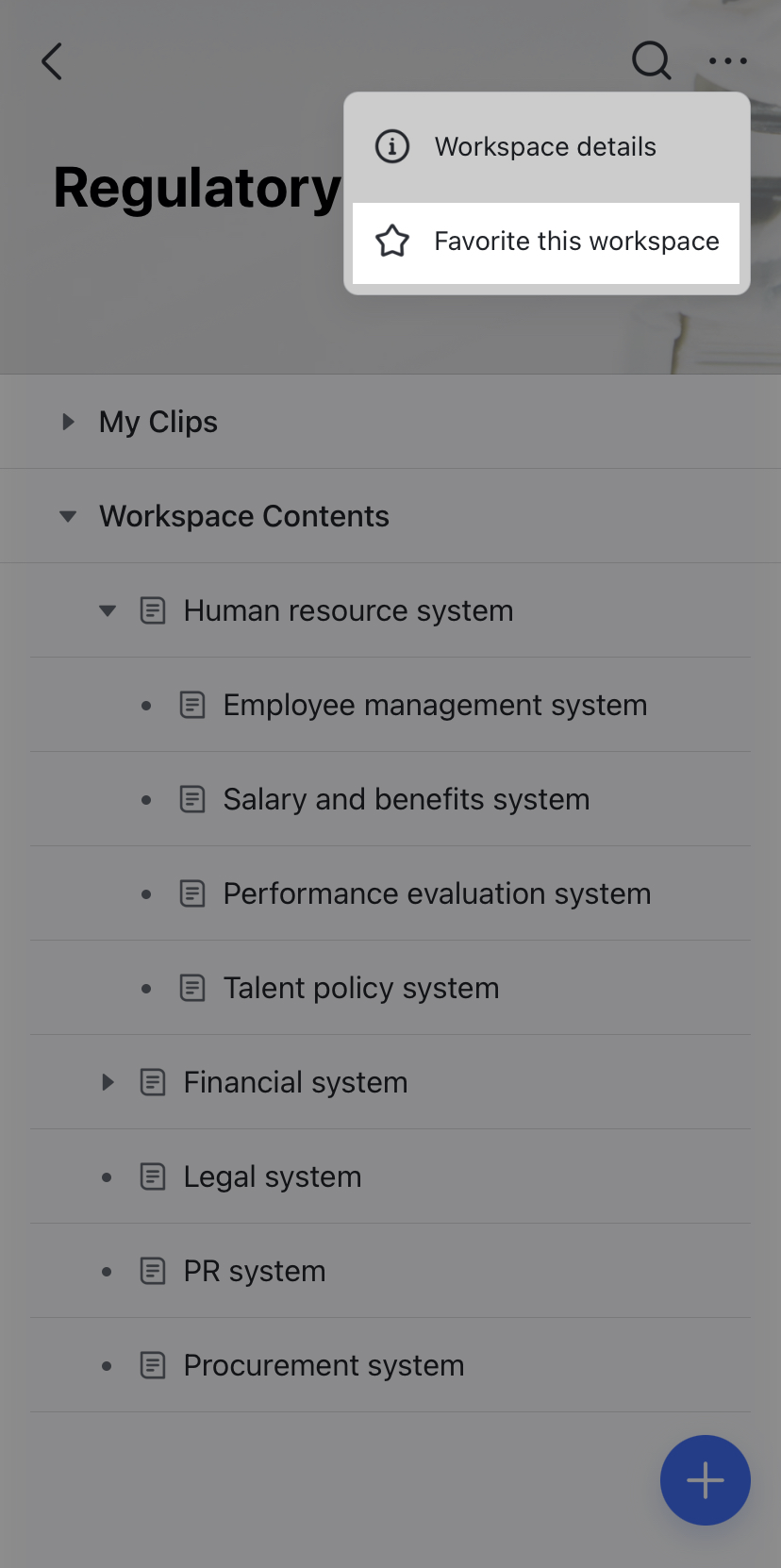
2. Lưu trang không gian làm việc vào mục Yêu thích
Các trang ưa thích sẽ được hiển thị trong Mục ưa thích của tôi ở đầu cây trang, giúp bạn tìm lại chúng dễ dàng hơn.
Lưu ý: Thành viên không gian làm việc chỉ có thể yêu thích các trang mà họ có quyền xem trong không gian làm việc.
- Cách 1: Nhấn vào bìa không gian làm việc để vào không gian làm việc đó, vuốt sang trái trên trang bạn muốn lưu vào Mục ưa thích và nhấn ... > Mục ưa thích để lưu trang đó và tất cả các trang phụ bên dưới nó vào Mục ưa thích của bạn.
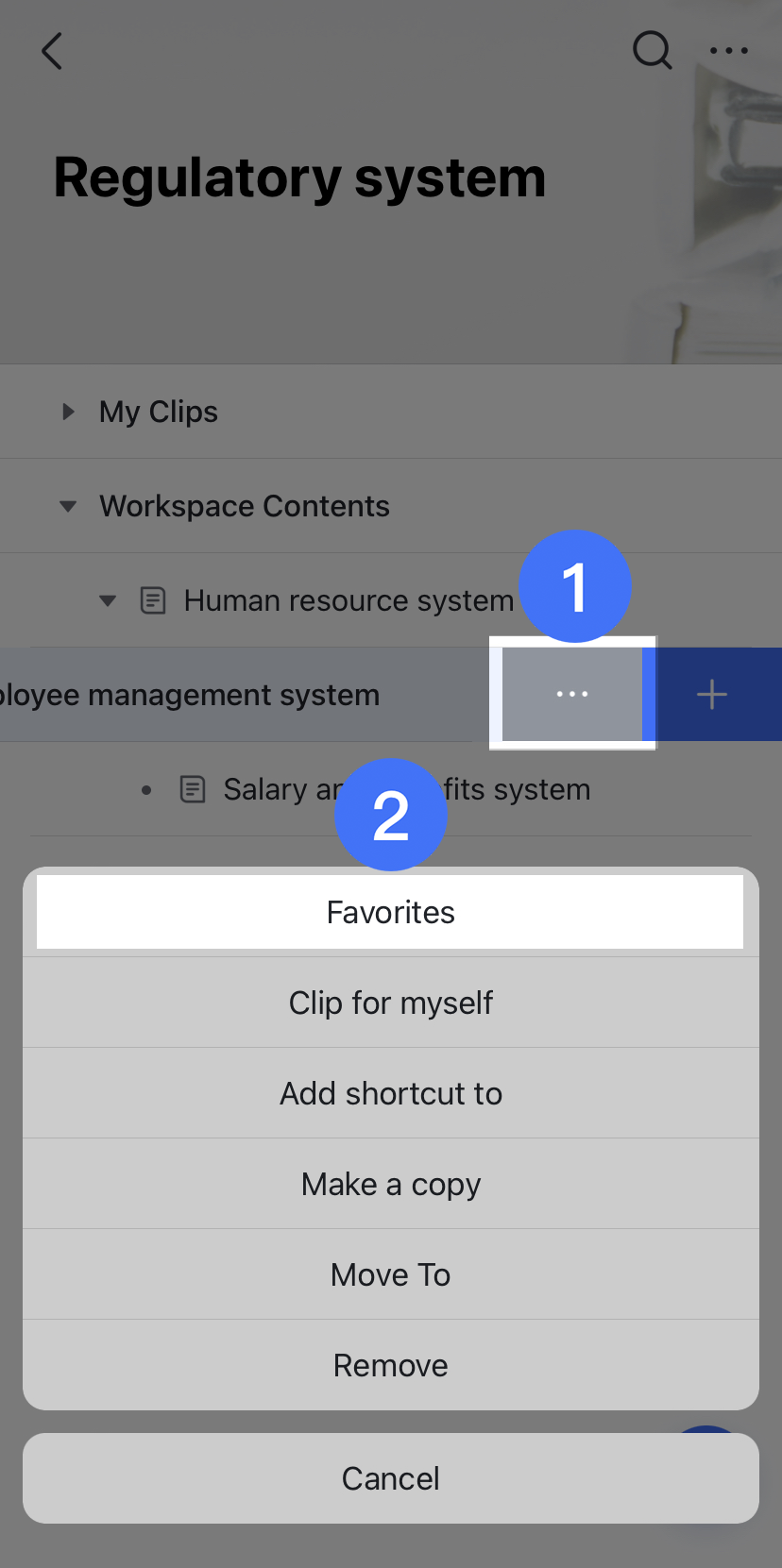
- Cách 2: Nhấn vào biểu tượng Cây trang (Page tree) ở góc trên bên trái của trang, vuốt sang trái trên trang bạn muốn lưu vào Mục ưa thích và nhấn ... > Mục ưa thích để lưu trang đó và tất cả các trang con bên dưới vào yêu thích của bạn.
- Cách 3: Vào ... > Mục ưa thích ở góc trên bên phải của trang để lưu vào Mục ưa thích của bạn.
4. Quyền
Nhấp vào đây để tìm hiểu về quyền.
5. Thêm một trang
Tạo một trang mới
Lưu ý: Chỉ những người dùng có toàn quyền truy cập hoặc chỉnh sửa đối với một trang mới có thể tạo các trang phụ bên dưới trang đó.
- Cách 1: Trên cây trang, vuốt sang trái nơi bạn muốn thêm trang con, sau đó nhấn vào dấu + bên phải và chọn Docs, Sheets, MindNotes hoặc Bitable để thêm trang trống mới.
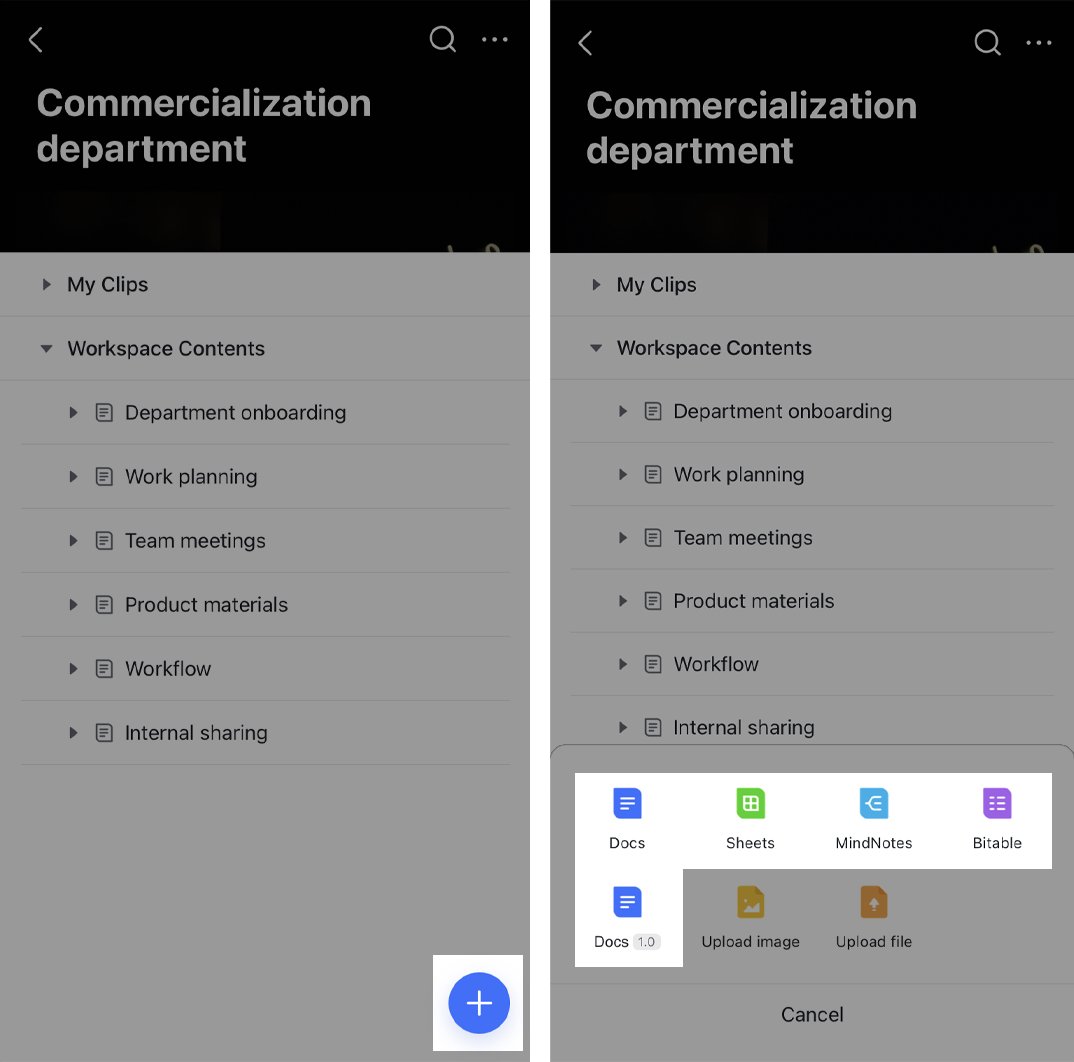
- Cách 2: Nhấn vào biểu tượng Cây trang ở góc trên bên trái của trang, vuốt sang trái nơi bạn muốn thêm trang con, sau đó nhấn vào dấu + ở bên phải và chọn Tài liệu, Trang tính, MindNotes hoặc Bitable (Docs, Sheets, MindNotes, or Bitable ) để thêm một trang trống mới.
Tải lên tệp cục bộ
- Cách 1: Nhập không gian làm việc và vuốt sang trái trên cây trang nơi bạn muốn tải tệp lên. Nhấn vào dấu + ở bên phải và chọn Tải lên hình ảnh hoặc Tải lên tệp (Upload image or Upload file), sau đó chọn một tệp cục bộ để tải lên với kích thước tối đa là 10 GB. Sau đó, nó sẽ được tải lên ở định dạng ban đầu.
- Cách 2: Nhấn vào biểu tượng Cây trang ở góc trên bên trái của trang và vuốt sang trái nơi bạn muốn tải tệp lên. Nhấn vào dấu + ở bên phải và chọn Tải lên hình ảnh hoặc Tải lên tệp, sau đó chọn một tệp cục bộ để tải lên với kích thước tối đa là 10 GB. Sau đó, nó sẽ được tải lên ở định dạng ban đầu.
Tạo đường dẫn
Lối tắt là các liên kết tham chiếu trở lại một tài liệu cụ thể và được sử dụng để tài liệu có thể được truy cập từ những nơi khác nhau. Bằng cách tạo lối tắt, bạn có thể liên kết một tệp với các cây trang khác nhau hoặc đặt nó ở các vị trí khác nhau trong cùng một cây trang.
Lưu ý: Chỉ những người dùng có toàn quyền truy cập hoặc chỉnh sửa đối với một trang mới có thể tạo lối tắt cho các trang con bên dưới trang đó.
- Cách 1: Nhập không gian làm việc và vuốt sang trái trong cây trang nơi bạn muốn tạo lối tắt. Nhấn vào biểu tượng ... ở phía bên tay phải, đi tới Thêm lối tắt vào và chọn vị trí đích để tạo lối tắt đến tệp ở đó.
- Cách 2: Nhấn vào biểu tượng Cây trang ở góc trên bên trái của trang, sau đó ... > Thêm lối tắt vào và chọn vị trí đích để tạo lối tắt đến tệp ở đó.
6. Di chuyển một trang
Lưu ý: Chỉ những người dùng có toàn quyền truy cập vào trang đang được di chuyển, quyền chỉnh sửa đối với trang mẹ của trang đang được di chuyển và quyền chỉnh sửa đối với nút đích mới có thể kéo và di chuyển trang.
- Cách 1: Nhấn vào bìa không gian làm việc để vào không gian làm việc, vuốt sang trái trên trang bạn muốn di chuyển, sau đó nhấn ... > Di chuyển đến để di chuyển trang đến một vị trí khác trong không gian làm việc hiện tại hoặc đến một không gian làm việc khác.
- Cách 2: Nhấn vào biểu tượng Cây trang ở góc trên bên trái của trang, vuốt sang trái trên trang bạn muốn di chuyển, sau đó nhấn ... > Di chuyển đến để di chuyển trang đến một vị trí khác trong không gian làm việc hiện tại hoặc đến một không gian làm việc khác.
7. Xóa một trang
Trên cây trang, hãy vuốt sang trái trên trang bạn muốn xóa, sau đó nhấn ... > Xóa hoặc Xóa phím tắt để xóa trang và các trang con được liên kết của nó. Nội dung đã xóa sẽ được chuyển vào Thùng rác và có thể được khôi phục trong vòng 30 ngày.
Lưu ý :
Chỉ những người dùng có quyền quản lý ("toàn quyền truy cập" trong các phiên bản cũ) đối với trang và tất cả các trang phụ của trang mới có thể xóa chúng.
Bạn có thể tìm thấy nội dung đã xóa trong Thùng rác, nơi bạn có thể Khôi phục các trang hoặc Xóa vĩnh viễn. Hiện tại, bạn không thể truy cập Thùng rác trong Wiki trên ứng dụng di động.
8. Tạo một bản sao
Mở trang bạn muốn sao chép, sau đó nhấn vào biểu tượng ... ở góc trên bên phải và đi tới Tạo bản sao để chọn vị trí mục tiêu nơi bạn muốn tạo bản sao của trang đó.
Lưu ý: Nếu các tùy chọn ... không bao gồm Tạo bản sao, điều đó có nghĩa là bạn không có các quyền cần thiết để tạo một bản sao của trang đó.
Đọc thêm phiên bản tiếng Anh của bài viết tại đây.
-----------------------------------
Tham gia hệ sinh thái của chúng tôi để cập nhật những thông tin hữu ích và làm việc tốt hơn: