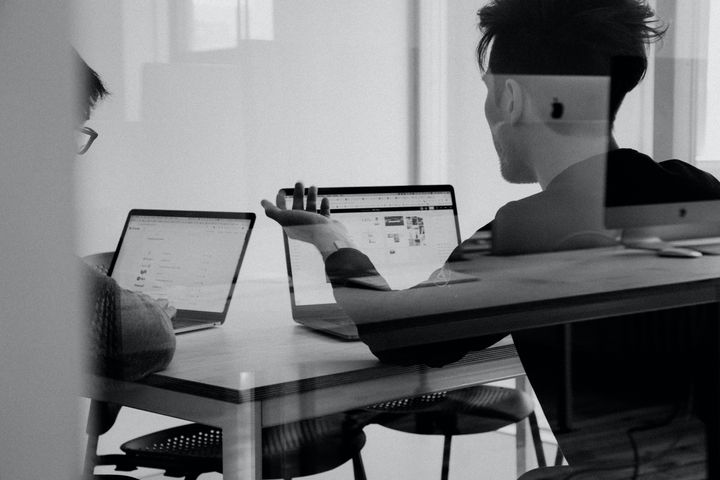Hướng dẫn sử dụng Lark Wiki (Web)

Wiki là một hệ thống quản lý nội dung được thiết kế cho các tổ chức, bao gồm nhiều không gian làm việc. Một không gian làm việc bao gồm nhiều trang tài liệu.
Không gian làm việc
Không gian làm việc là một thành phần cơ bản của Wiki và một hệ thống kiến thức thuộc nhiều loại khác nhau trong công ty. Một không gian làm việc bao gồm nhiều trang tài liệu được nhóm theo cấp độ và cấu trúc quyền sở hữu. Mỗi không gian làm việc chứa nội dung sau:
- Thanh điều hướng
- Cây trang: Mỗi không gian làm việc bao gồm một loạt các trang tài liệu. Cấu trúc quyền sở hữu của các trang tài liệu này được thể hiện trong chế độ xem dạng cây, được gọi là Cây trang.
- Thùng rác: Hiển thị các trang đã xóa trong không gian làm việc này.
- Trang tài liệu: Hiển thị bên phải vùng làm việc. Sau khi nhấp vào một mục trên cây trang, nội dung tài liệu tương ứng sẽ xuất hiện ở bên phải.
Các bước thực hiện
1. Truy cập Wiki
Ứng dụng
Nhấp vào Tài liệu trong thanh điều hướng bên trái của ứng dụng và chọn Wiki .
Phiên bản web
Cách 1: Nhập https://larksuite.com/wiki/ vào thanh địa chỉ trình duyệt của bạn.
Cách 2: Mở phiên bản web của Docs, nhấp vào Wiki ở thanh điều hướng bên trái.
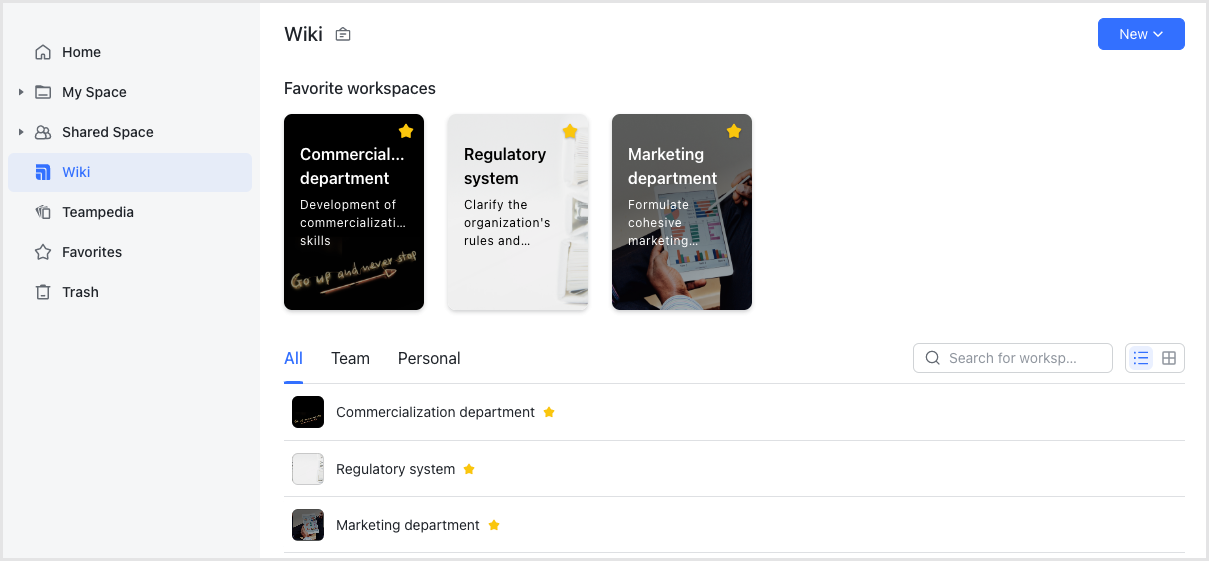
Ứng dụng di động
Nhấn vào Docs trong thanh điều hướng bên trái của ứng dụng dành cho thiết bị di động và chọn Wiki .
2. Truy cập không gian làm việc
Nhấp vào một trang bìa trên trang chủ Wiki để đi đến không gian làm việc tương ứng.
Lưu ý: Trang chủ của Wiki sẽ chỉ hiển thị không gian làm việc mà bạn có quyền thành viên hoặc quản trị viên.
3. Xem không gian làm việc
Xem thông tin không gian làm việc
Sau khi vào một không gian làm việc, hãy nhấp vào Workspace information (Thông tin không gian làm việc) ở góc dưới bên trái để xem các thông tin liên quan của một không gian làm việc, bao gồm: tên, trang bìa, giới thiệu và quản trị viên.
Tìm kiếm nội dung
- Tìm kiếm và truy cập nội dung bạn có quyền trong hộp tìm kiếm trên trang chủ Wiki và trong không gian làm việc.
- Nhập từ khóa vào hộp tìm kiếm ở đầu ứng dụng khách để bàn để tìm kiếm và đọc Tài liệu mà bạn có quyền truy cập, bao gồm cả Tài liệu Wiki.
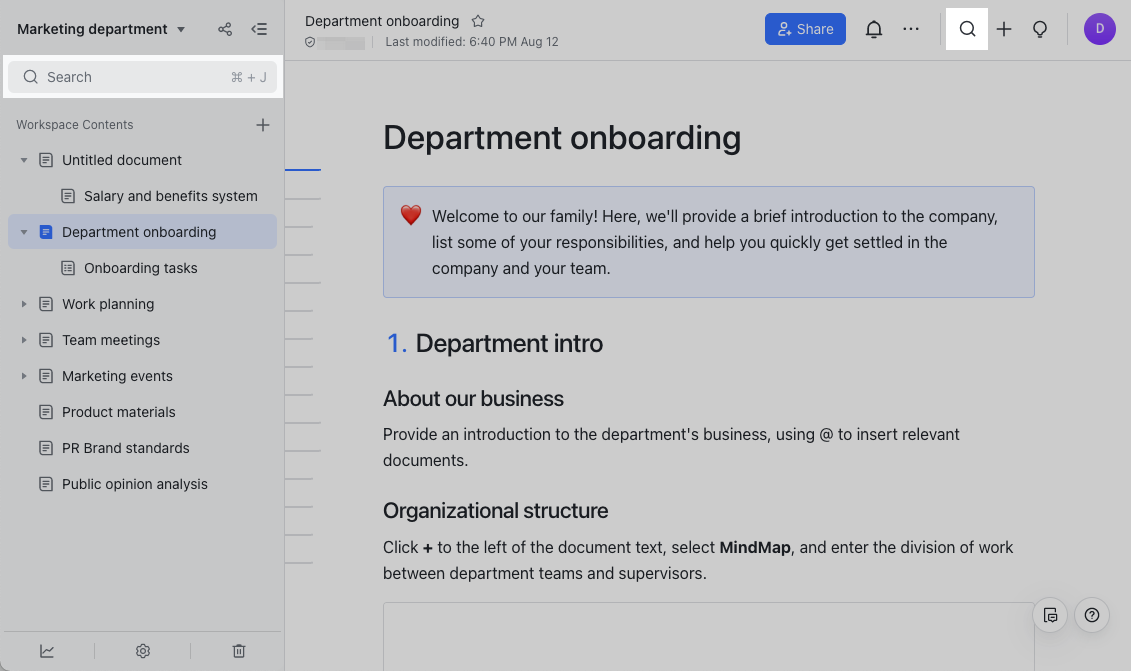
Thu gọn, mở rộng và chỉnh sửa thanh điều hướng
- Thu gọn bảng điều khiển: Sau khi bạn di chuyển con trỏ qua bảng điều hướng, nút Thu gọn sẽ hiển thị ở trên cùng. Bạn có thể nhấp vào nút để thu gọn bảng điều hướng.
- Mở rộng bảng điều khiển: Khi thanh điều hướng bị thu gọn, bạn có thể nhấp vào nút Mở rộng bảng điều khiển ở đầu bảng điều khiển để mở rộng bảng điều khiển.
- Điều chỉnh độ rộng của bảng điều khiển: Di chuyển con trỏ đến vị trí của đường phân chia giữa bảng thanh điều hướng và trang chi tiết Tài liệu, sau đó kéo đường phân chia để điều chỉnh độ rộng của bảng điều khiển.
Lưu vào mục yêu thích
Bạn có thể lưu không gian làm việc vào Mục ưa thích và cũng có thể lưu các trang trong không gian làm việc vào Mục ưa thích.
1. Lưu không gian làm việc vào mục Yêu thích (Favorites)
Trên trang chủ của Wiki, bấm vào Mục ưa thích ở phía trên bên phải bìa của vùng làm việc để lưu vùng làm việc này vào Mục ưa thích để bạn có thể tìm nhanh trên trang chủ của Wiki.
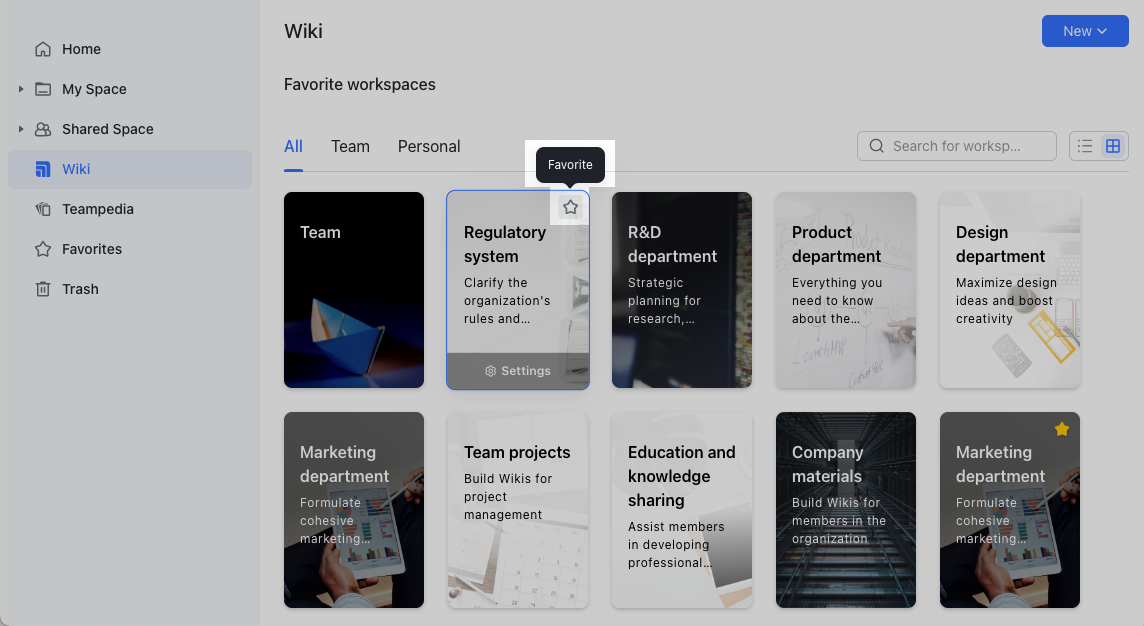
2. Lưu trang không gian làm việc vào mục Yêu thích
Các trang đã lưu trong Mục ưa thích sẽ được hiển thị trong Mục ưa thích cá nhân (Personal favorites) ở đầu cây trang, thuận tiện cho bạn khi xem Tài liệu.
- Cách 1: Trên cây trang, bấm vào nút ... ở trên cùng bên phải của trang > Lưu trang vào Mục ưa thích, bạn có thể lưu trang này và tất cả các trang con bên dưới vào Mục ưa thích.
- Cách 2: Bấm vào nút ... ở trên cùng bên phải của trang tài liệu > Yêu thích, bạn có thể lưu trang này và tất cả các trang con bên dưới nó vào mục Yêu thích.
- Cách 3: Bấm vào nút ngôi sao bên phải tiêu đề Docs để lưu trang vào Favorites.
Lưu ý : Thành viên của không gian làm việc chỉ có thể lưu các trang mà họ có thể xem trong không gian làm việc vào mục Yêu thích.
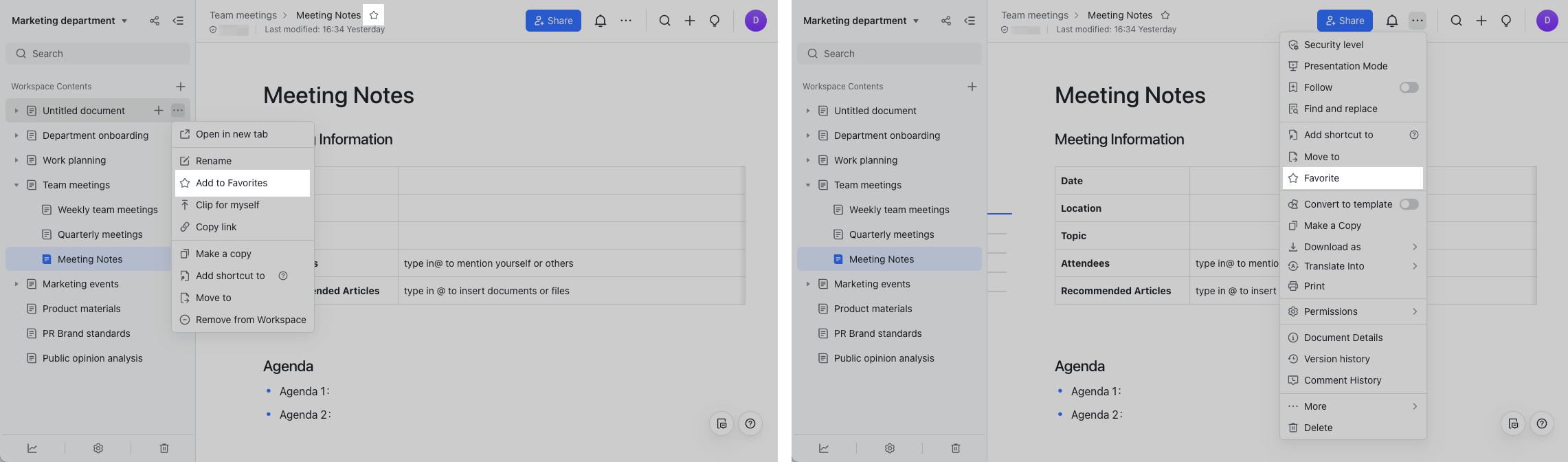
4. Tìm hiểu thêm về quyền
Nhấn vào đây để tìm hiểu thêm về quyền.
5. Tạo một trang
Lưu ý: Chỉ những người dùng có toàn quyền truy cập hoặc chỉnh sửa đối với trang mới có thể tạo các trang phụ mới bên dưới trang đó.
- Cách 1: Trong cây trang, tìm vị trí để thêm trang phụ và nhấp vào + ở bên phải. Sau đó, chọn New Docs, New Sheets, New MindNotes hoặc New Bitable để tạo một trang trống mới thuộc loại tương ứng.
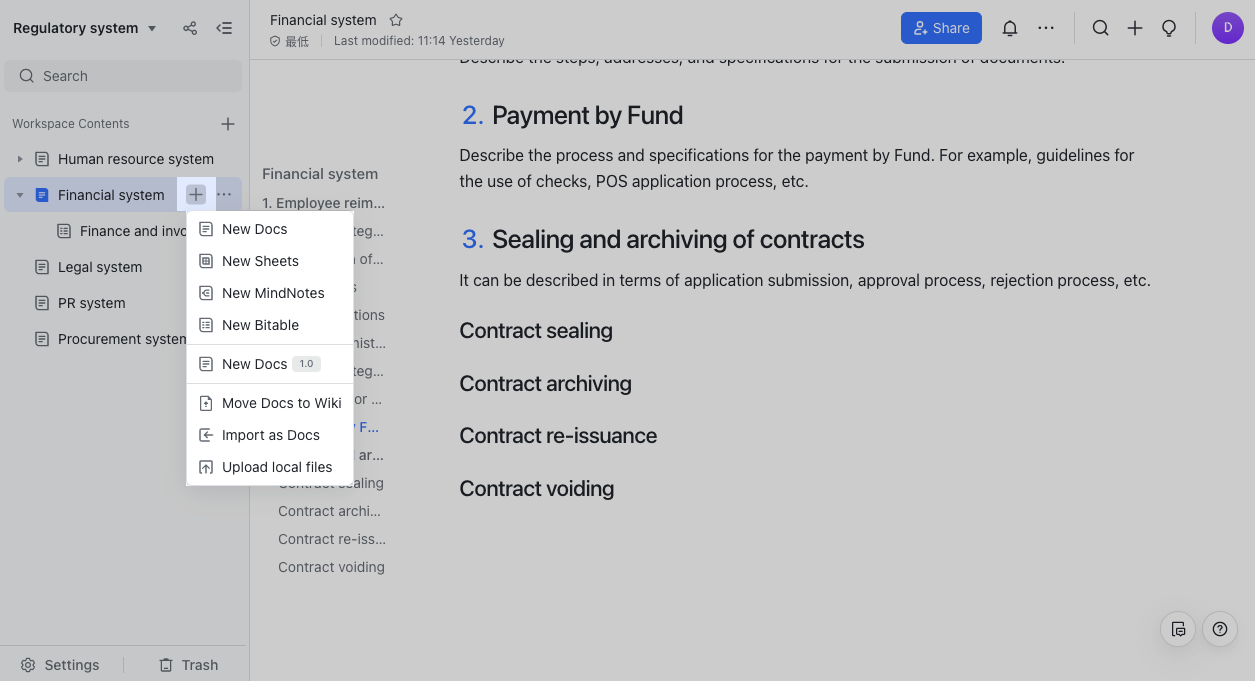
- Cách 2 : Nhập không gian làm việc và bấm + ở phía trên bên phải. Sau đó, chọn New Docs , New Sheets , New MindNotes hoặc New Bitable và chọn vị trí đích để tạo một trang mới.
Di chuyển hàng loạt tài liệu hiện có
Nhập hàng loạt tài liệu , trang tính , MindNotes và Bitables hiện có được hỗ trợ trong Wiki. Mỗi đợt có thể nhập tối đa 20 mặt hàng.
Chỉ chủ sở hữu của tài liệu đã nhập và người dùng có quyền chỉnh sửa đối với nút đích mới có thể thực hiện hành động nhập hàng loạt. Các tài liệu đã nhập sẽ được chuyển từ My Space (Không gian của tôi) sang Wiki và không thể truy cập được từ Không gian của tôi .
- Trong cây trang, nhấp vào nút + ở bên phải của trang > Chuyển Tài liệu sang Wiki (Move Docs to Wiki).
- Trong cửa sổ bật lên Chọn tài liệu (Select documents), tìm kiếm và chọn tài liệu bạn muốn nhập, sau đó tài liệu đã chọn sẽ xuất hiện trong khu vực đã chọn ở bên phải của cửa sổ bật lên. Nhấp vào (Confirm) Xác nhận.
- Trang này sẽ hiển thị lời nhắc nhắc nhở bạn rằng không thể truy cập các tài liệu được chuyển đến Wiki từ các giao diện khác. Nhấp vào Di chuyển ở góc dưới bên phải để thực hiện hành động tiếp theo.
- Tiến trình nhập sẽ xuất hiện ở dưới cùng bên phải. Bạn sẽ được thông báo sau khi tất cả các tài liệu được di chuyển.
Nhập tệp cục bộ dưới dạng tài liệu trực tuyến mới
- Cách 1: Trong cây trang, nhấp vào + ở bên phải trang và chọn Import as Docs (Nhập dưới dạng Tài liệu) để tải lên và chuyển đổi các tệp cục bộ thành tài liệu Lark và thêm chúng dưới dạng các trang phụ của trang hiện tại.
- Cách 2: Chuyển đến không gian làm việc, nhấp vào + ở góc trên bên phải của trang và chọn Nhập dưới dạng Tài liệu. Sau đó, chọn vị trí đích và định dạng của tệp để nhập.
Chọn định dạng tệp để nhập
- Chọn Confluence để nhập nội dung hiện có từ Confluence (tệp .zip phải trong vòng 3,5 GB).
- Chọn Microsoft Word để nhập tệp .doc hoặc .docx và chuyển đổi chúng thành tài liệu Lark.
- Chọn Microsoft Excel để nhập tệp .xls hoặc .xlsx và chuyển đổi chúng thành trang tính Lark.
- Chọn CSV để nhập tệp .csv và chuyển đổi chúng thành trang tính Lark.
- Chọn XMind & FreeMind & OPML để nhập các tệp .xmind, .mm hoặc .opml và chuyển đổi chúng thành Lark MindNotes.
Tải lên tệp cục bộ
- Cách 1: Trong cây trang, nhấp vào + ở bên phải của trang và chọn Tải lên tệp mới để tải lên các tệp cục bộ ở định dạng ban đầu của chúng (tệp riêng lẻ không được vượt quá 10 GB).
- Cách 2: Chuyển đến không gian làm việc, nhấp vào + ở góc trên bên phải của trang và chọn Upload new file (Tải lên tệp mới) (tệp riêng lẻ không được vượt quá 10 GB). Sau đó, chọn vị trí đích của tệp đã tải lên và tệp cục bộ sẽ tải lên. Các tệp đã tải lên sẽ vẫn ở định dạng ban đầu.
Tạo một lối tắt
Phím tắt đề cập đến một liên kết tham chiếu tài liệu, để có thể truy cập tài liệu từ nhiều giao diện. Bạn có thể sử dụng tính năng Tạo lối tắt để liên kết tài liệu với các cây trang khác nhau hoặc đặt nó ở các vị trí khác nhau trong cùng một cây trang.
Lưu ý: Chỉ những người dùng có toàn quyền truy cập hoặc chỉnh sửa trang mới có thể tạo lối tắt trên các trang con.
- Cách 1 : Trong cây trang, nhấp vào nút ... ở bên phải trang, chọn Add shortcut to (Thêm lối tắt vào) và chọn vị trí đích. Thao tác này tạo lối tắt tài liệu tại vị trí đã chọn.
- Cách 2: Bấm vào nút ... ở góc trên bên phải trang tài liệu, chọn Add shortcut to (Thêm lối tắt vào), chọn vị trí đích để tạo lối tắt tài liệu tại vị trí đã chọn.
6. Di chuyển và kéo trang
- Cách 1: Trong cây trang, nhấp vào nút ... > Chuyển đến ở trên cùng bên phải của trang để di chuyển Tài liệu đến một vị trí khác trong không gian làm việc hiện tại hoặc đến một không gian khác.
- Cách 2: Nhấn và giữ kéo Docs, bạn có thể kéo trực tiếp Docs đến vị trí đích.
Lưu ý: Người dùng có tất cả các quyền đối với trang đã di chuyển, quyền chỉnh sửa đối với trang mẹ của trang đã di chuyển và quyền chỉnh sửa đối với nút đích có thể di chuyển và kéo thành công.
7. Xóa trang
Vui lòng tham khảo Xóa và khôi phục các trang trong không gian làm việc.
8. Khôi phục trang
Vui lòng tham khảo Xóa và khôi phục các trang trong không gian làm việc.
9. Tạo một bản sao
Mở trang bạn muốn tạo bản sao, nhấp vào nút ... ở góc trên bên phải của trang > Tạo bản sao và chọn vị trí đích để tạo bản sao tại vị trí đích.
Lưu ý: Nếu chức năng Tạo bản sao không hiển thị trong nút ... More ở góc trên bên phải, điều đó có nghĩa là bạn không có quyền tạo bản sao của Tài liệu này.
Đọc thêm phiên bản tiếng Anh của bài viết tại đây.
-----------------------------------
Tham gia hệ sinh thái của chúng tôi để cập nhật những thông tin hữu ích và làm việc tốt hơn: