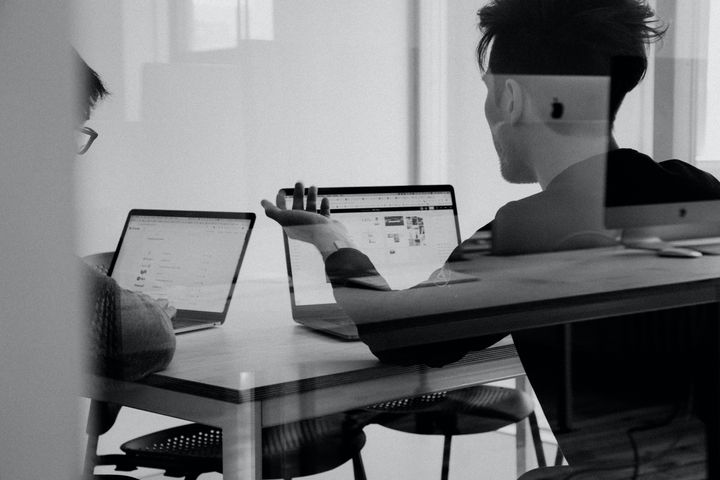Sử dụng Automation trong Bitable để tự động hóa doanh nghiệp

Tự động hóa quy trình làm việc là tự động chạy những quy tắc mà bạn thiết lập trong Bitable. Sau khi định cấu hình các điều kiện và kích hoạt, Bitable sẽ tự động thực hiện các hành động dựa trên thay đổi dữ liệu.
Các bước chính để tạo quy trình làm việc tự động:
- Kích hoạt quy trình làm việc tự động: chỉ chủ sở hữu của tài liệu Bitable và cộng tác viên có quyền quản lý mới có thể làm điều này.
- Cấu hình các điều kiện và kích hoạt.
- Lưu và chạy quy trình tự động.
I. Các bước thực hiện
Tình huống: Tự động thông báo cho người phụ trách chính khi có nhiệm vụ mới được giao
- Chọn biểu tượng Automated workflow ở góc trên bên phải, sau đó bấm vào Add workflow.
2. Thiết lập kích hoạt quy trình làm việc trong hộp thoại bên trái.
Dưới Select condition, chọn When a record changes.
Dưới Select record table, chọn bảng chứa bản ghi.
Dưới Select record, chọn All records.
Cuối cùng, dưới Select fields, chọn hộp bên cạnh Owner để hoàn tất thiết lập trình kích hoạt.
3. Ở ngăn bên phải, chọn Send a Lark message (Gửi tin nhắn Lark), sau đó Below Recipient (Bên dưới Người nhận), chọn Results from previous actions (Kết quả từ các hành động trước đó) > Record changed in step 1 (Bản ghi đã thay đổi ở bước 1) > Owner (Chủ sở hữu).
4. Nhập tiêu đề và nội dung của tin nhắn. Bật Add a button at the end (Thêm một nút ở cuối) để thêm nút trong tin nhắn. Sử dụng hộp nhập bên dưới Button text (Văn bản nút để thêm) văn bản sẽ xuất hiện, sau đó thêm liên kết đến bitable. Người thực hiện chính của nhiệm vụ có thể nhấp vào nút và được chuyển hướng đến bitable.
5. Kiểm tra Activate workflow và chọn Save and enable.
Khi nhiệm vụ mới được thêm vào và giao cho chủ sở hữu nhiệm vụ, họ sẽ ngay lập tức được thông báo.
II. Quản lý quy trình công việc tự động đã tạo
Nhấp vào biểu tượng Automated workflow ở góc trên bên phải của Bitable và chuyển đến tab Manage để xem tất cả các quy trình làm việc tự động.
- Xem quy trình công việc đang hoạt động: Trong hộp thoại bên trái của tab Manage, bấm Active. Bạn cũng có thể bấm vào All Workflows hoặc Not activated để xem tất cả quy trình đã tạo hoặc quy trình đã hủy.
- Tạm dừng hoặc tiếp tục một quy trình công việc đang hoạt động: Sử dụng công tắc bên cạnh một quy trình công việc đang hoạt động để bật hoặc tắt.
- Xóa, chỉnh sửa hoặc đổi tên dòng công việc: Bấm vào biểu tượng ... bên cạnh dòng công việc và chọn Delete, Edit hoặc Rename.
Xem nhật ký hoạt động
Lưu ý: Các quy trình công việc tự động cũ hơn được tạo trước khi khởi chạy tính năng này cần được kích hoạt lại để các hoạt động của chúng được ghi lại trong nhật ký hoạt động. Trong nhật ký hoạt động, bạn có thể xem trạng thái và kết quả của tất cả các quy trình công việc tự động trong bitable hiện tại. Nếu quy trình công việc chạy bất thường hoặc không thành công, bạn có thể xác định nguyên nhân cốt lõi của sự cố bằng cách xem Settings in the activity log.
- Khi có quá nhiều quy trình công việc, bạn có thể lọc theo tên, kết quả, người tạo,... để thu hẹp tìm kiếm.
- Trong trang chi tiết quy trình làm việc, bạn có thể xem cấu hình từng bước, kết quả chạy, báo cáo lỗi và các thông tin liên quan khác..
Lỗi phổ biến
Error | Cause | Solution |
Không thể định cấu hình người nhận thư, không thể chạy quy trình làm việc | Chưa thêm người nhận hoặc người nhận được chỉ định không tồn tại | Thêm lại người nhận |
Thành viên kích hoạt quy trình làm việc không thuộc nhóm người nhận đã chọn | Thành viên kích hoạt quy trình làm việc không thuộc nhóm người nhận đã chọn | Tham gia nhóm người nhận đã chọn hoặc chọn một nhóm người nhận khác |
Bot không thể gửi tin nhắn, nhóm được đặt thành chỉ cho phép chủ sở hữu nhóm và quản trị viên gửi tin nhắn | Nhóm người nhận bị hạn chế về quyền gửi tin nhắn và cấu hình quy trình làm việc | Đặt nhóm thành "Cho phép tất cả thành viên gửi tin nhắn" |
Không thể thêm bot, nhóm được đặt thành chỉ cho phép chủ sở hữu nhóm và quản trị viên thêm thành viên nhóm | Nhóm người nhận bị hạn chế về quyền thêm thành viên | Liên hệ với quản trị viên nhóm để thêm Bitable Assistant |
Số lượng hình ảnh đã vượt quá 5 | Bạn có thể thêm tối đa 5 hình ảnh vào thẻ tin nhắn | Giảm số lượng hình ảnh xuống 5 hoặc ít hơn |
Kích thước hình ảnh đã vượt quá 10 MB | Một hình ảnh không thể vượt quá 10 MB | Nén hình ảnh về kích thước nhỏ hơn |
Định dạng tệp đính kèm không đúng | Bạn chỉ có thể chèn hình ảnh (JPG, PNG, v.v.) vào thẻ tin nhắn | Xóa tệp đính kèm không phải hình ảnh |
Hình ảnh không tuân thủ |
| Sử dụng hình ảnh khác |
Thẻ tin nhắn đã vượt quá 30 KB | \ | Xóa các phần của nội dung |
Trình cấu hình quy trình công việc đã rời khỏi tổ chức | \ | Chủ sở hữu bitable có thể kích hoạt lại quy trình làm việc |
Quyền của trình cấu hình quy trình làm việc đã được thay đổi | Người cấu hình không còn quyền chỉnh sửa hoặc sửa đổi quy trình làm việc | Tạo quy trình công việc mới hoặc sửa đổi cài đặt quyền |
Workflow does not exist/has been deleted | Quy trình công việc đã bị xóa | Tạo quy trình làm việc mới |
Bản ghi trong bảng hiện tại đã bị xóa | Các bản ghi được sử dụng trong quy trình công việc đã bị xóa | Sửa đổi cấu hình quy trình làm việc |
Đã đạt đến hạn ngạch công việc tự động | \ | Nâng cấp gói Lark của bạn hoặc đợi đến tháng sau |
Quy trình làm việc đã bị vô hiệu hóa | Quy trình làm việc đang tiêu tốn quá nhiều tài nguyên và đã bị buộc phải hủy kích hoạt | Liên hệ với bộ phận hỗ trợ để kích hoạt lại nó |
Quy trình làm việc đã được thêm vào danh sách chặn | Quy trình làm việc chứa nội dung không tuân thủ | Sửa đổi cấu hình quy trình làm việc hoặc liên hệ với bộ phận hỗ trợ của Bitable |
Luồng công việc chạy trong một vòng lặp vô hạn | Điều kiện kích hoạt và thực thi đều là "thêm bản ghi mới" từ cùng một bảng Điều kiện kích hoạt và thực thi đều là "thêm bản ghi mới" từ cùng một bảng | Sửa đổi cấu hình quy trình làm việc |
Số lần thử lại quy trình công việc đã vượt quá giới hạn | \ | Hãy thử lại sau khi sửa đổi cấu hình quy trình làm việc |
Quy trình làm việc đã vượt quá giới hạn thời gian chạy lại tối đa | \ | Nhấp vào Thử lại |
Thời gian chạy quy trình công việc đã vượt quá giới hạn tối đa, kết quả thực thi phụ thuộc vào tình hình thực tế | Quy trình làm việc đã vượt quá giới hạn thời gian chạy lại tối đa | Kiểm tra kết quả cuối cùng trong nhật ký hoạt động |
Khoảng thời gian thử lại quy trình công việc nhỏ hơn giới hạn thời gian tối thiểu | \ | Đợi lâu hơn trước khi thử lại |
Cấu hình quy trình làm việc đã được cập nhật, không thể chạy lại | Cấu hình quy trình làm việc đã được sửa đổi | Tạo một quy trình công việc mới với cấu hình ban đầu |
Thêm màu sắc cho tin nhắn
Bạn có thể thêm màu vào nội dung thông báo trong quy trình làm việc tự động để làm nổi bật thông tin quan trọng.
- Sao chép và dán cú pháp sau vào ô Content input: <font color='green'> message </font>
- Thay thế message bằng văn bản bạn muốn thay đổi màu sắc hoặc chọn dữ liệu được tạo ở bước trước.
Color | Syntax | Effect |
Green | <font color='green'> green </font> | Green |
Red | <font color='red'> red</font> | Red |
Grey | <font color='grey'> grey </font> | Grey |
Đọc thêm phiên bản tiếng Anh của bài viết tại đây.
-----------------------------------
Tham gia hệ sinh thái của chúng tôi để cập nhật những thông tin hữu ích và làm việc tốt hơn: