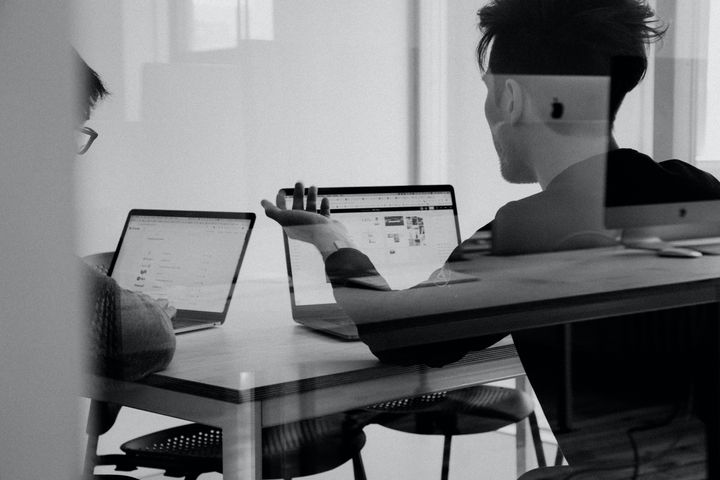Tùy chỉnh thanh điều hướng với Lark

I. Trên máy tính
- Kéo để sắp xếp: Tùy chỉnh thứ tự của các ứng dụng trên thanh điều hướng.
- Ẩn ứng dụng: Ẩn các ứng dụng bạn không sử dụng thường xuyên hoặc chỉ ẩn tên của ứng dụng để có giao diện gọn gàng hơn.
- Chuyển đổi chế độ xem: Mở rộng hoặc thu gọn thanh điều hướng để chuyển đổi giữa các chế độ xem.
Các bước thực hiện
- Sắp xếp lại các ứng dụng
Kéo và thả các ứng dụng trên thanh điều hướng để sắp xếp lại thứ tự của chúng.
2. Ứng dụng ẩn
Di chuột qua một ứng dụng, nhấp chuột phải và chọn Ghim vào ứng dụng khác (Ghim vào ứng dụng khác). Sau đó, ứng dụng sẽ được chuyển đến More > Pinned (Khác > Đã ghim). Ngoài ra, để ứng dụng trở lại thanh điều hướng khác, chỉ cần đi tới ( Khác ) và kéo ứng dụng vào thanh điều hướng.
Chuột phải vào bất kỳ đâu trên thanh điều hướng và chọn Ẩn tên ứng dụng (Ẩn tên ứng dụng) để chỉ hiển thị các biểu tượng ứng dụng trên thanh điều hướng. Chọn lại Hiển thị tên ứng dụng (Hiển thị tên ứng dụng) để hiển thị cả tên và biểu tượng ứng dụng trên thanh điều hướng.
3. Chuyển đổi chế độ xem
Chuột phải vào bất kỳ đâu trên thanh điều hướng và chọn Hiển thị tất cả ( Hiển thị tất cả). Sau khi được mở rộng, quyền truy cập vào các tài khoản khác nhau sẽ chỉ bằng một cú nhấp chuột. nhấp chuột phải một lần nữa chọn Gấp để thu nhỏ thanh điều hướng.
Bạn cũng có thể di chuột qua đường giữa thanh điều hướng và chặn bộ lọc và kéo đường sang trái hoặc phải để điều chỉnh độ rộng của thanh điều hướng.
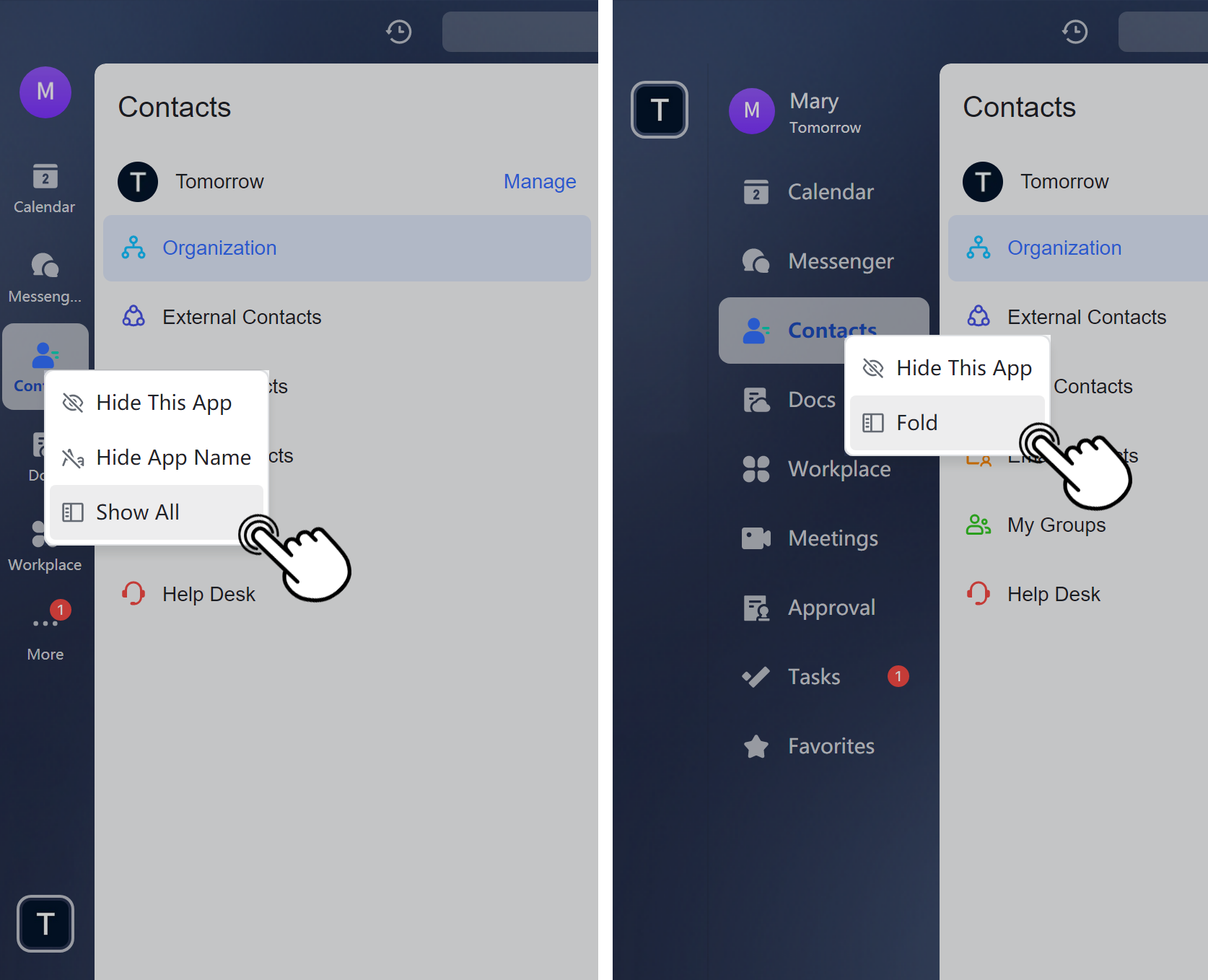
Số lượng ứng dụng được hiển thị
Số lượng ứng dụng được hiển thị trên thanh điều hướng tùy thuộc vào kích thước cửa sổ Lark của bạn. Nhiều ứng dụng khác sẽ xuất hiện trên thanh điều hướng theo thứ tự bạn đặt khi mở rộng cửa sổ Lark.
Trên điện thoại di động
- Kéo để sắp xếp : Tùy chỉnh thứ tự của các ứng dụng trên thanh điều hướng.
- Ẩn ứng dụng : Ẩn ứng dụng bạn không sử dụng thường xuyên. : Ẩn ứng dụng bạn không sử dụng thường xuyên
Các bước thực hiện
- Sắp xếp lại các ứng dụng
Trên thanh điều hướng bên dưới cùng, hãy nhấp vào More > Edit (Thêm > Chỉnh sửa) . Kéo và thả các ứng dụng để sắp xếp lại cách chúng xuất hiện trên thanh điều hướng.
2. Ứng dụng ẩn
Trên thanh điều hướng, nhấn More > Edit (Khác > Chỉnh sửa). Nhấn vào biểu tượng – ở bên trái của ứng dụng để xóa ứng dụng đó khỏi thanh điều hướng hoặc nhấn vào biểu tượng + bên dưới More (Thêm) để thêm ứng dụng vào thanh điều hướng.
Lưu ý: Thanh điều hướng phía dưới có thể hiển thị tối đa năm ứng dụng.
Đọc thêm phiên bản tiếng Anh của bài viết tại đây.
-----------------------------------
Tham gia hệ sinh thái của chúng tôi để cập nhật những thông tin hữu ích và làm việc tốt hơn: